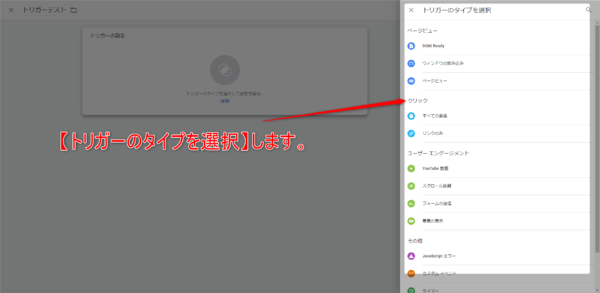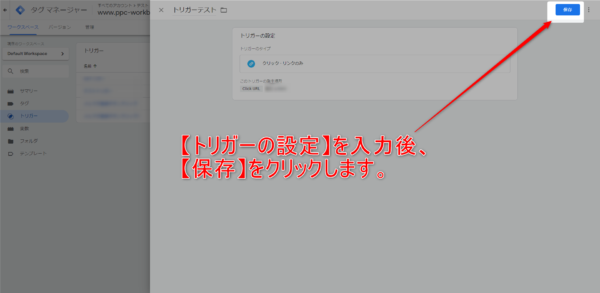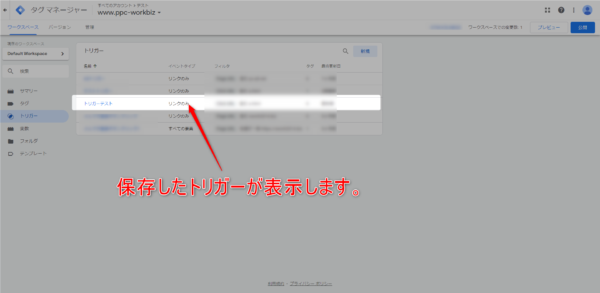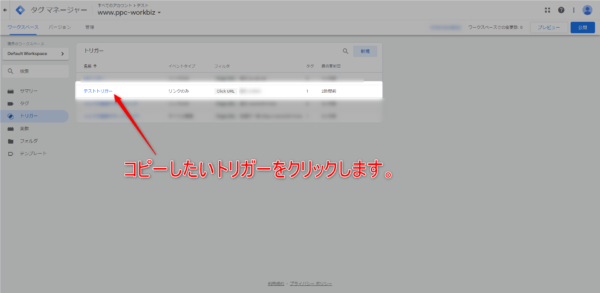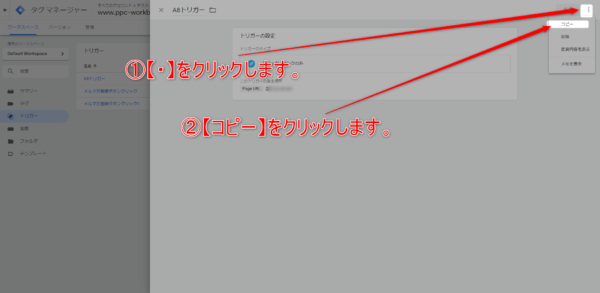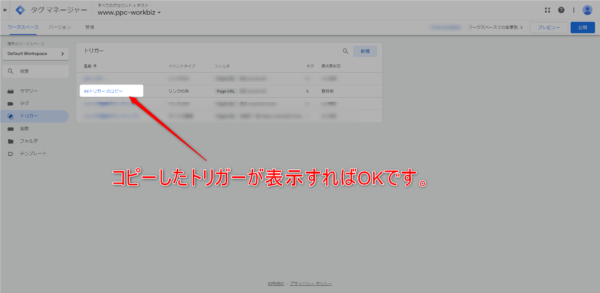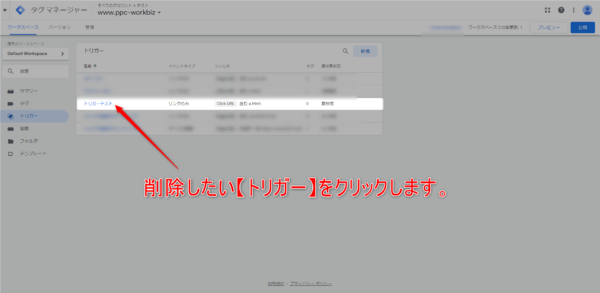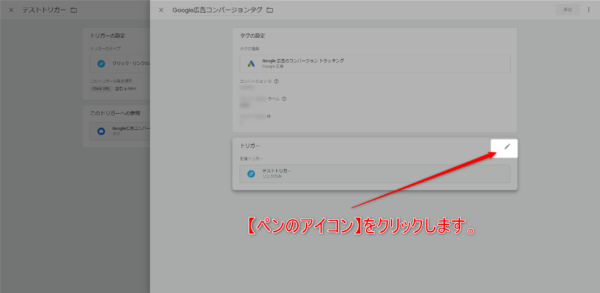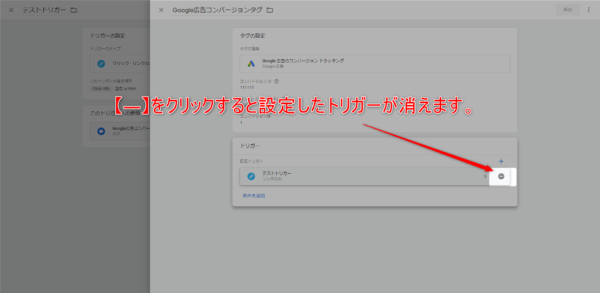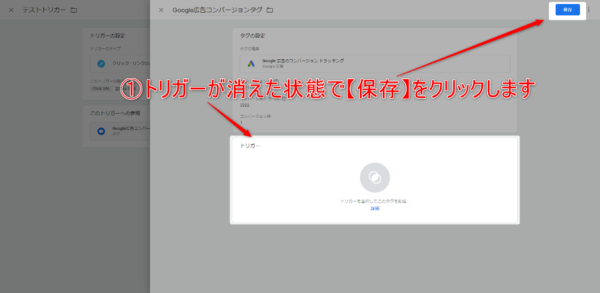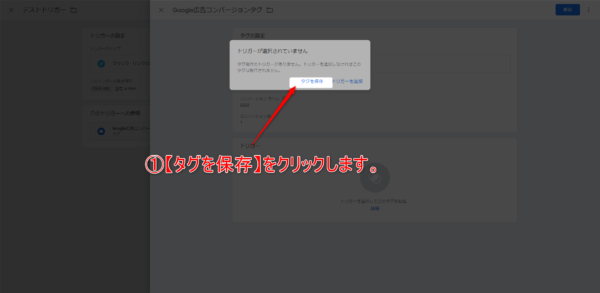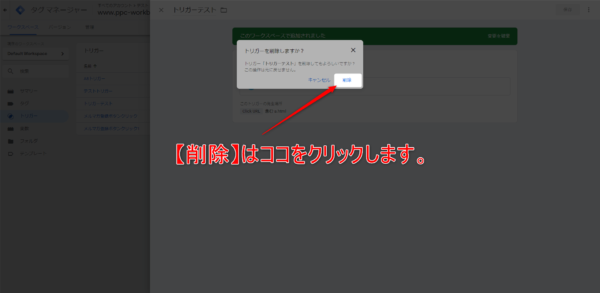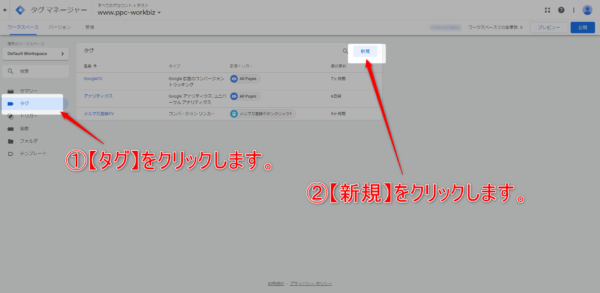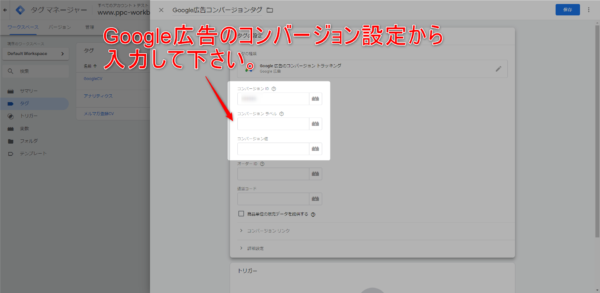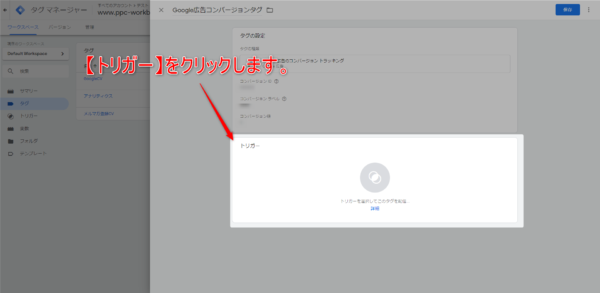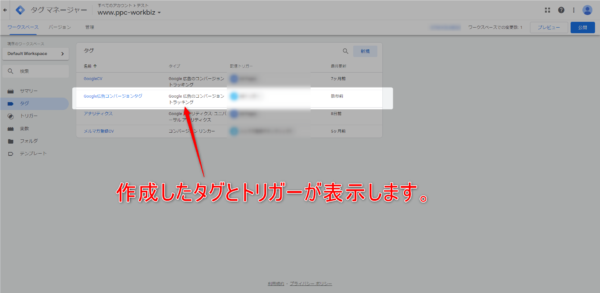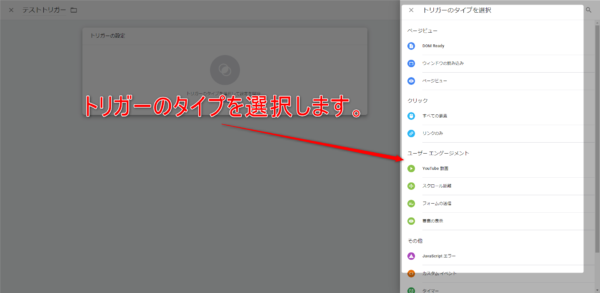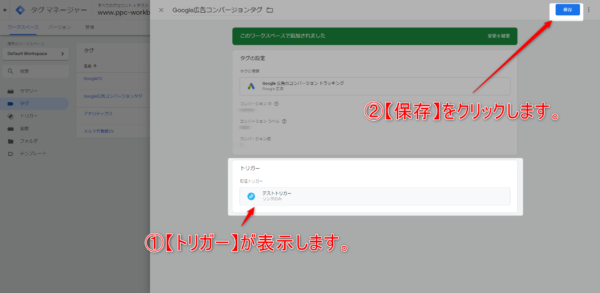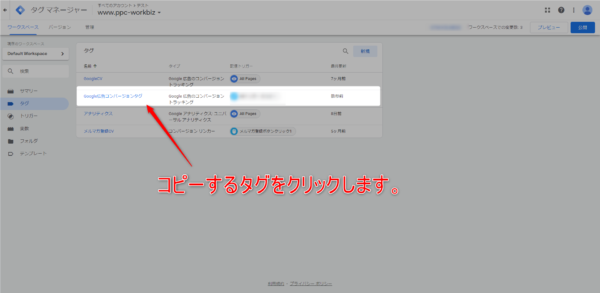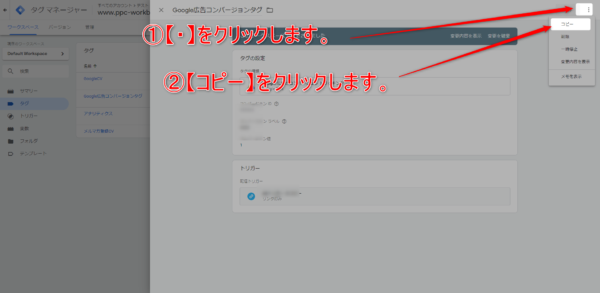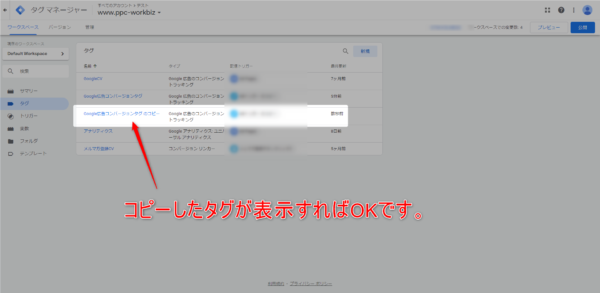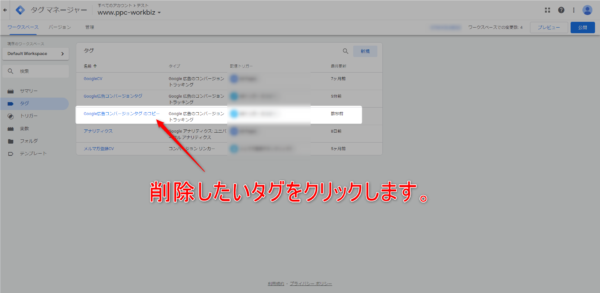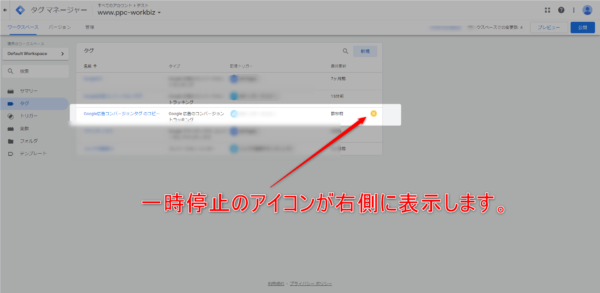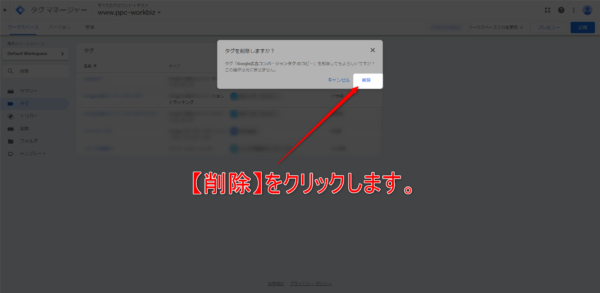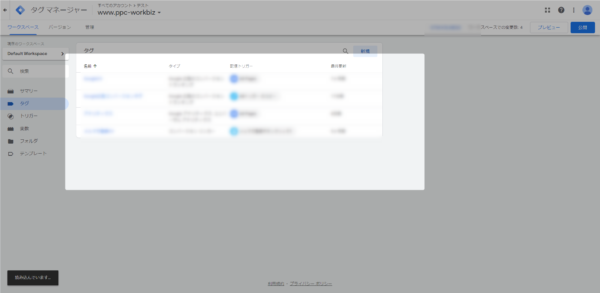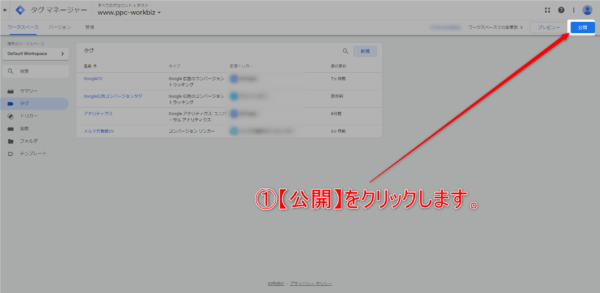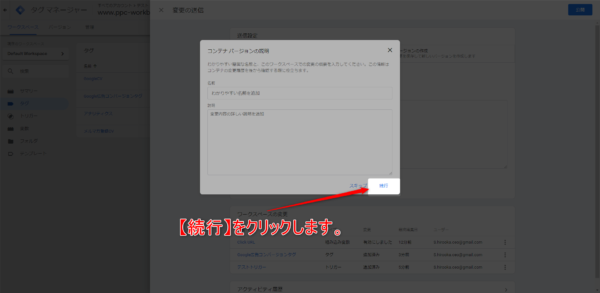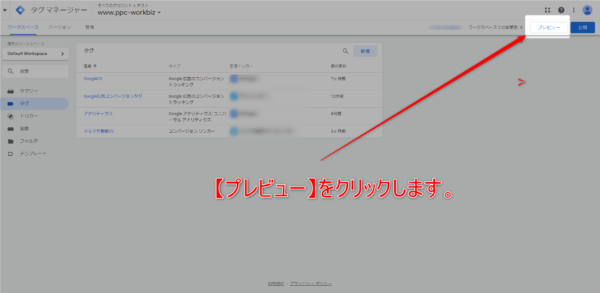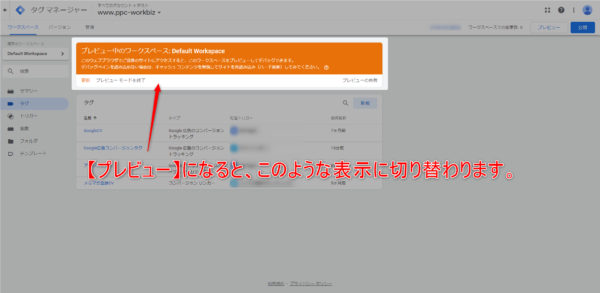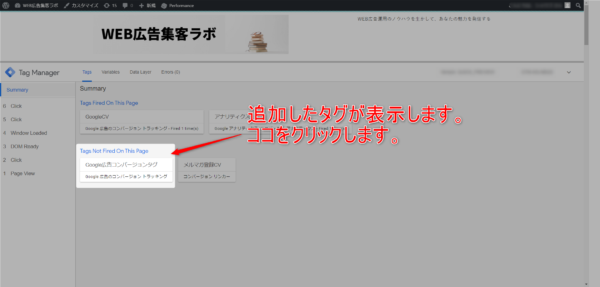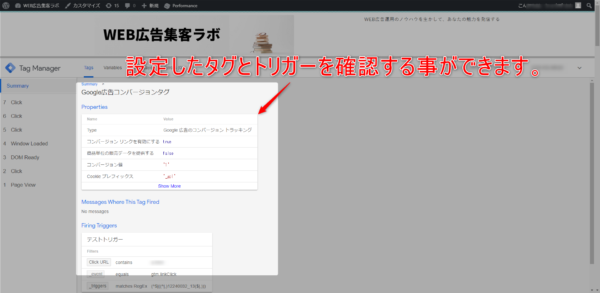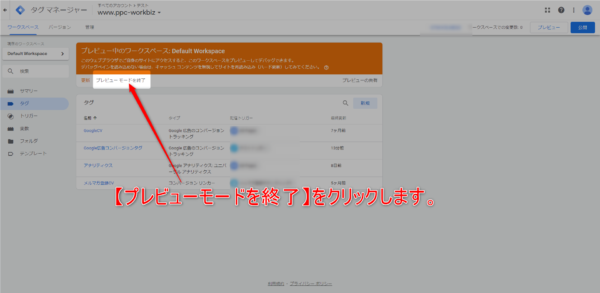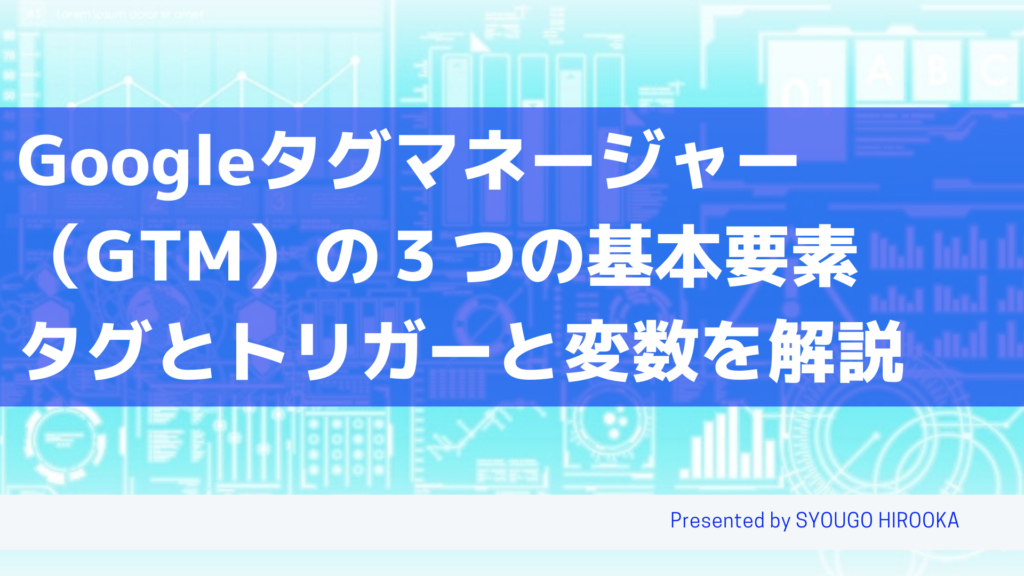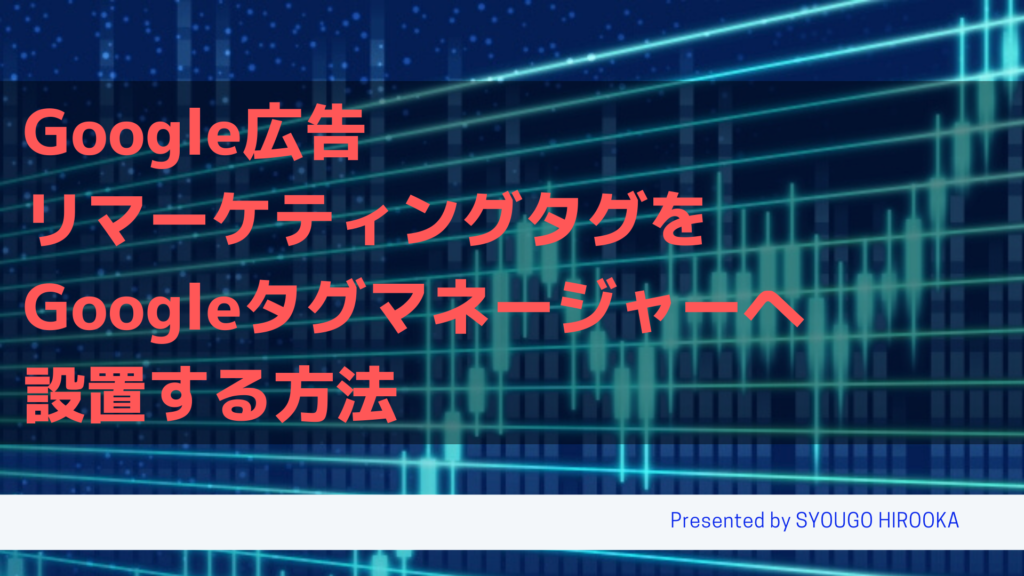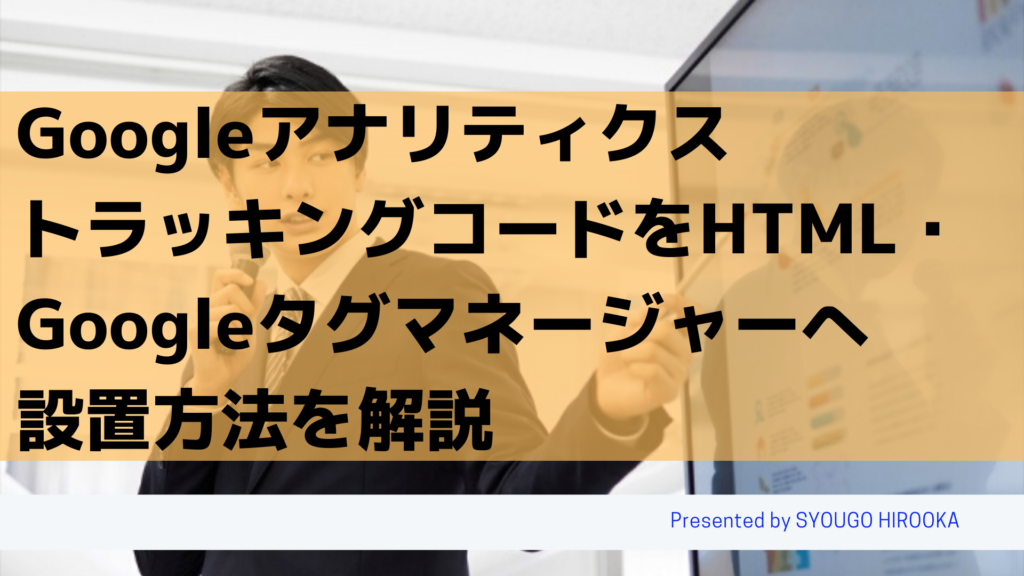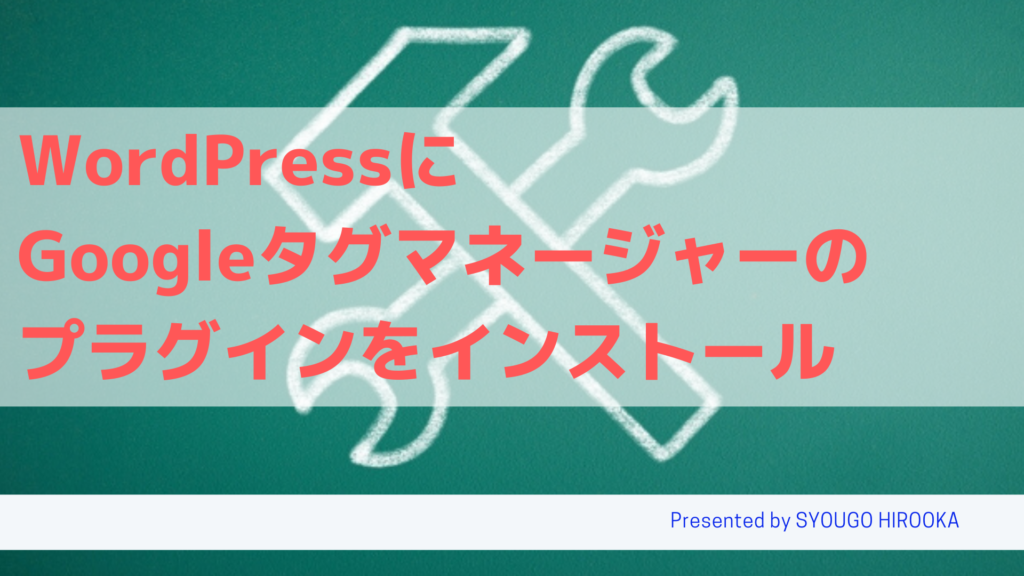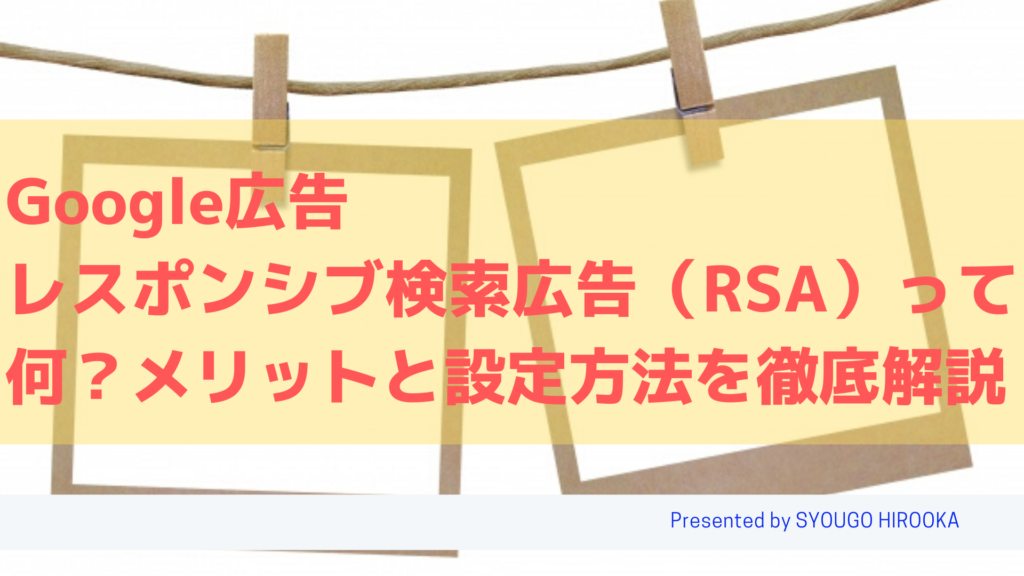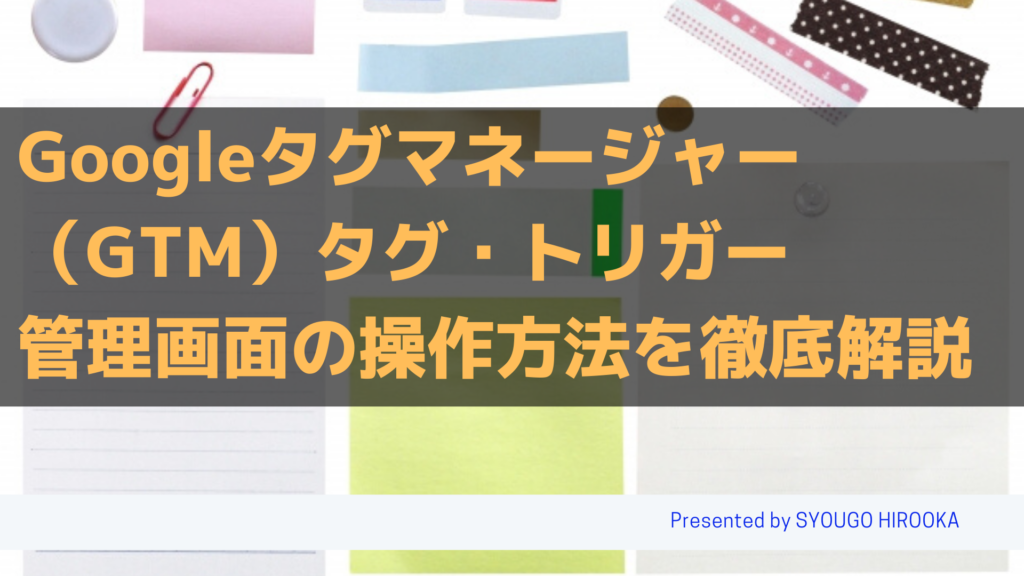
Googleタグマネージャー(以下GTM)をご存知でしょうか?
実はすごく便利なツールなんですね。
ホームページを作成した場合は、必ずと言っていいほどアクセス解析を設置しますよね。
例えばGoogleアナリティクスがあります。
複数ページのサイトを作成すると、Googleアナリティクスの解析用コード(タグ)をすべてのページへ設置しないといけません。
もし、Googleアナリティクスの仕様変更で解析用コード(タグ)を修正しないといけなくなった場合、全てのサイトを差し替えしないと言う手間がかかります。
これを回避するために、Googleタグマネージャーを使うと全て解析用コード(タグ)を差し替える手間がなくなります。
参考:Googleタグマネージャーのアカウント作成とWordPressへ設置する方法
とても便利なツールなんですが、少し操作方法がわかりにくとコンサル生から質問がありました。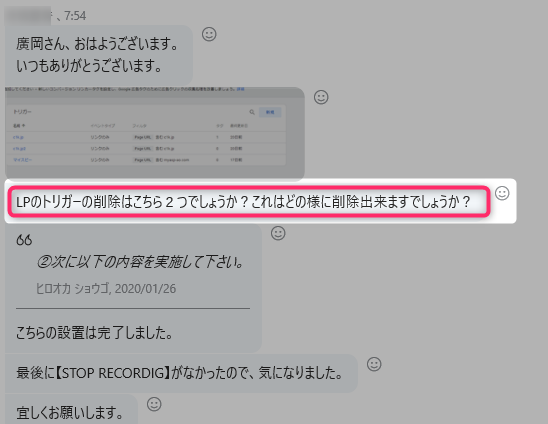
トリガーの削除の方法なんですが、
画面を触っていっても中々見つけるのが大変だと思いましたので
今回、動画とブログにて紹介いたします。
トリガー新規作成
①【トリガー】をクリックします。
②【新規】をクリックします。
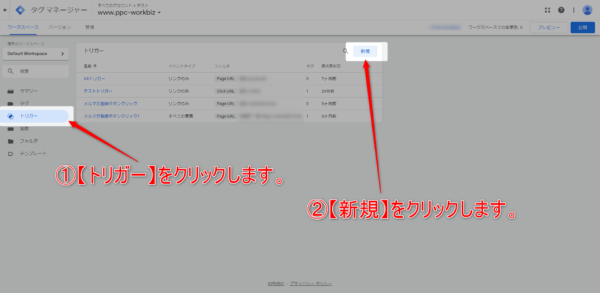
①【トリガー】の名前を入力します。
②【トリガーの設定】をクリックします。
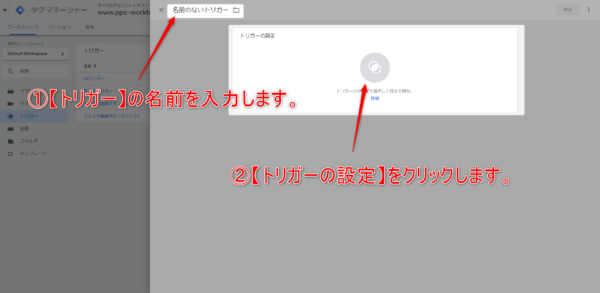
以上でトリガーの新規作成が完了します。
設定した内容を反映したい場合は、【公開】をします。
→ 公開はコチラ
次に、便利なトリガーのコピーを説明します。
トリガーのコピー
①コピーが出来たら、名前の後ろにコピーと付きます。
②【保存】をクリックします。
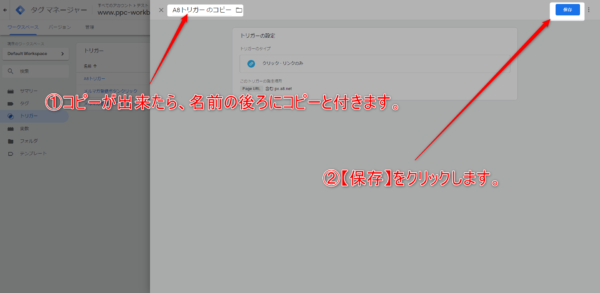
以上でトリガーのコピーができます。
設定した内容を反映したい場合は、【公開】をします。
→ 公開はコチラ
それでは次にトリガーの削除を説明します。
トリガーの削除
【トリガーへの参照】が設定されている場合は、
まずはこちらをクリックします。
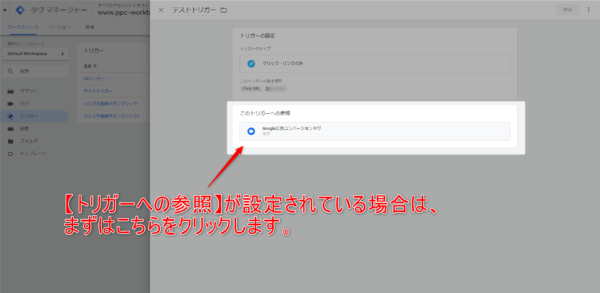
これでトリガーの削除が完了します。
設定した内容を反映したい場合は、【公開】をします。
→ 公開はコチラ
タグ新規作成
①【タグの名前】を入力します。
②【タグの設定】をクリックします。
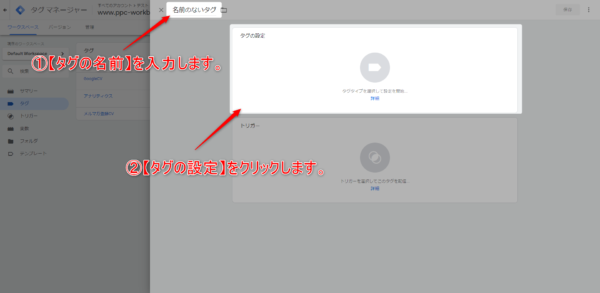
タグのタイプを選択します。
今回は、
【Google広告のコンバージョントラッキング】を選択します。
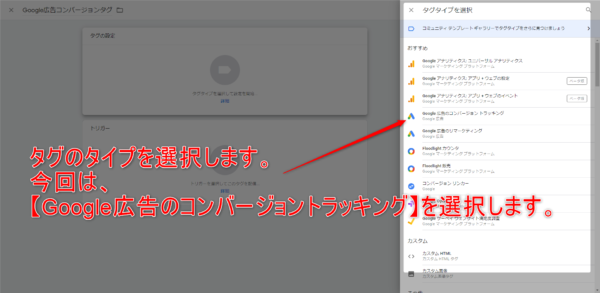
①既にトリガーを作成している場合は、ココから選択して下さい。
②トリガーを作成していない場合は、
【+】をクリックして新規作成をして下さい。
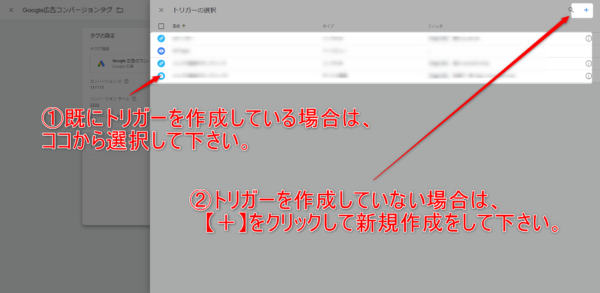
①既にトリガーを作成している場合
①選択したトリガーが表示します。
②【保存】をクリックする。
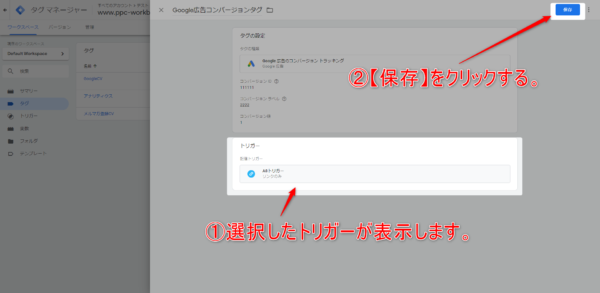
これでタグの作成が完了しましたので、
設定した内容を反映したい場合は、【公開】をします。
→ 公開はコチラ
②新規でトリガーを作成する場合
①【トリガーの名前】を入力します。
②【トリガーの設定】をクリックします。
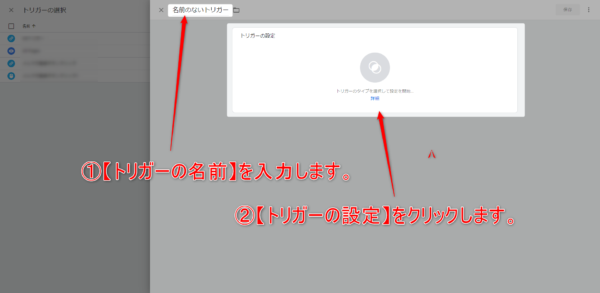
①今回は、【リンクのみ】でトリガーを作成します。
②【保存】をクリックします。
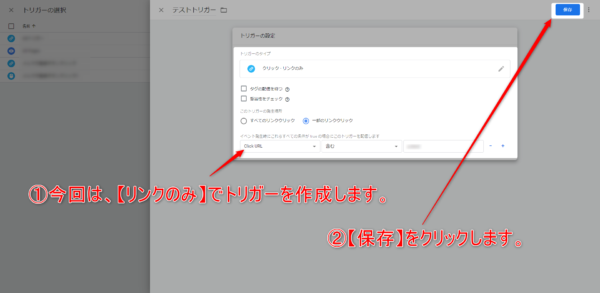
これでタグの作成が完了しましたので、
設定した内容を反映したい場合は、【公開】をします。
→ 公開はコチラ
タグのコピー
①タグの名前に、コピーが付きます。
②【保存】をクリックします。
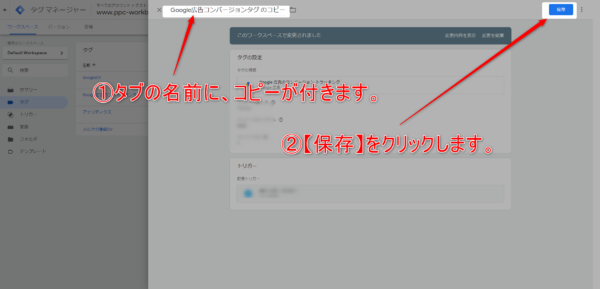
これでタグのコピーが完了しましたので、
設定した内容を反映したい場合は、【公開】をします。
→ 公開はコチラ
タグの削除・一時停止
①【・】をクリックします。
②【削除】か【一時停止】をクリックします。
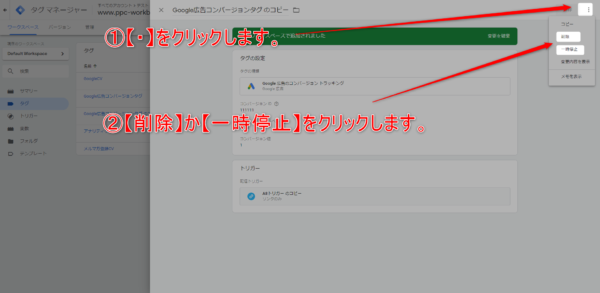
一時停止の場合
①【一時停止】をする場合は、【保存】をクリックします。
②【一時停止】を解除する場合は、【一時停止を解除】をクリックします。
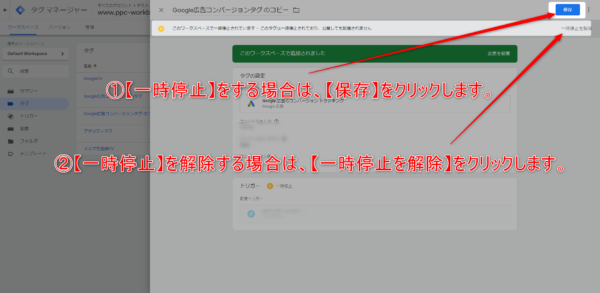
これで一時停止が完了します。
設定した内容を反映したい場合は、【公開】をします。
→ 公開はコチラ
削除の場合
削除したタグが無ければOKです。
以上でタグの削除が完了します。
設定した内容を反映したい場合は、【公開】をします。
→ 公開はコチラ
設定したタグ・トリガーを公開する。
タグ・トリガーを追加、修正、削除を行った後、必ず【公開】を行って下さい。
①名前を入力します。
②変更した内容を入力します。
③【公開】をクリックします。
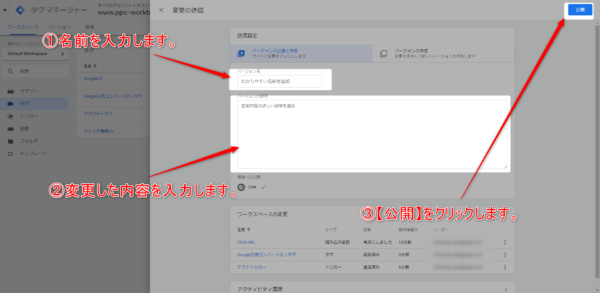
以上で最新のタグとトリガーになります。
それでは、次に公開された内容が正しく設置されているか確認します。
正しく設置されているか確認する【プレビュー】の使い方
ブラウザはChromeを使います。
それでは次に、設置したサイトを開きます。
Chromeの画面下にタグとトリガーの一覧が表示します。
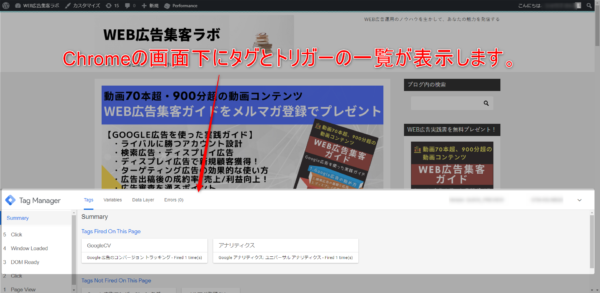
確認ができたら、次に【プレビュー】を終了します。
先ほどの、Googleタグマネージャーを開きます。
【プレビュー中…】が消えていればプレビューが終了していますので確認して下さい。
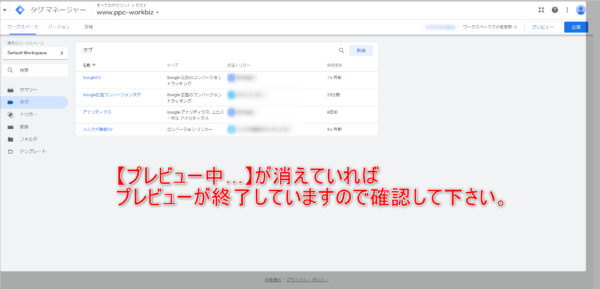
プレビューを使うことでタグ・トリガーの設置を確認する事ができます。
ただし、このプレビューモードを終了する事を忘れないで下さいね。
まとめ
以上、Googleタグマネージャー(GTM)の操作になります。
新規で作成するのは、画面を見ればすぐわかるのですが、
コピー・削除・停止は、画面右側に隠れているのでとてもわかりにくいです。
私も当初、削除はどうすれば、出来るのか検索して調べました。
後、「公開」をしないと、編集したタグとトリガーが反映されないので忘れずに「公開」を行って下さいね。
そして、タグ・トリガーの設置を確認する際に使うプレビューですが、
Chromeを使っている方なら、是非使うことお勧めします!
ただ、プレビューモード終了を忘れないようにしてくださいね。
ぜひお試しください!
さらに、無料オンラインサロン「WEB集客サロン」で、Google広告、Yahoo広告で集客・売上UPする方法を定期的に配信中!