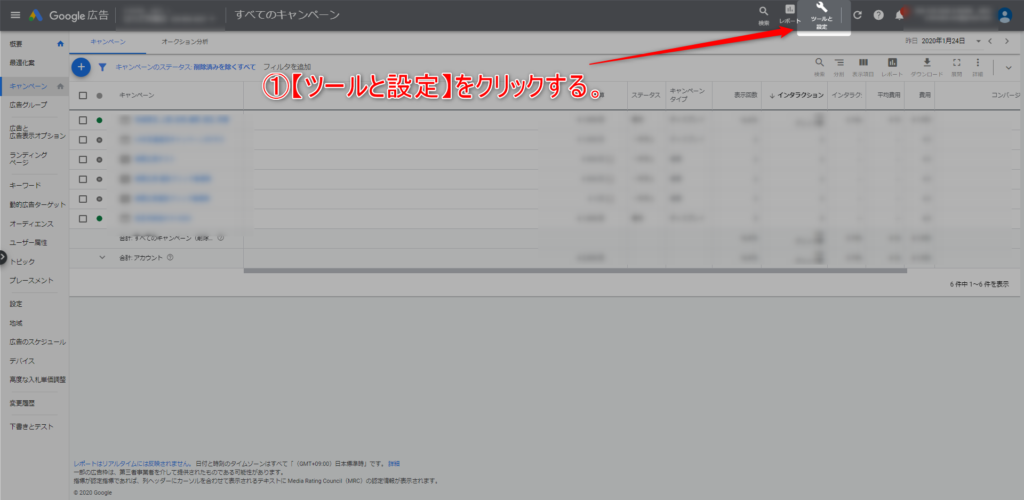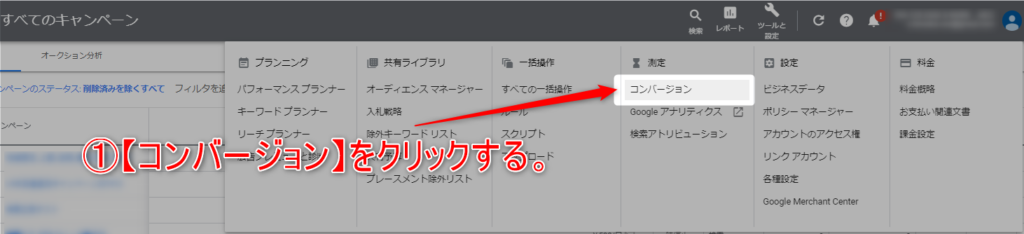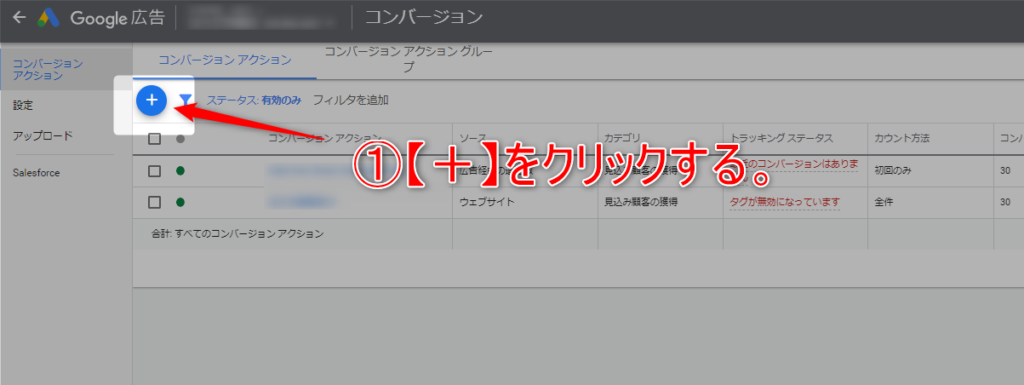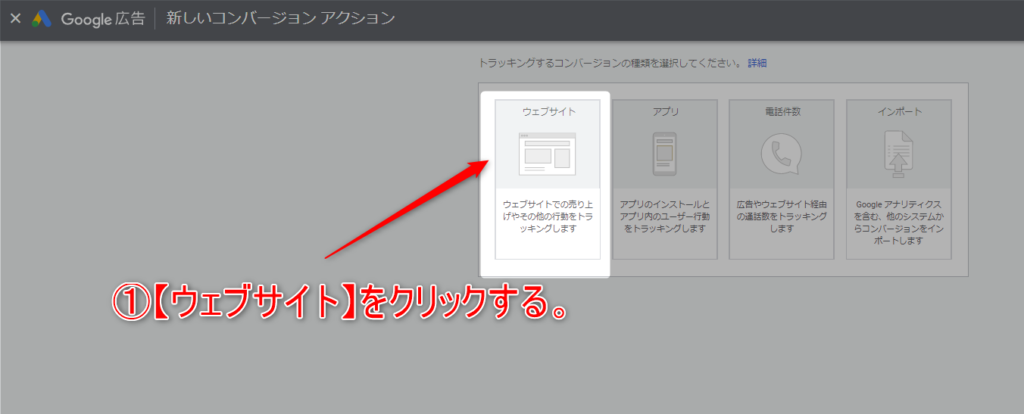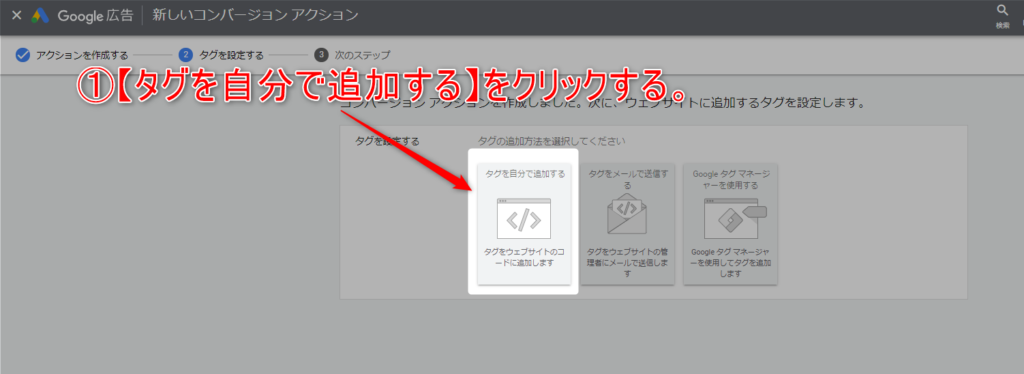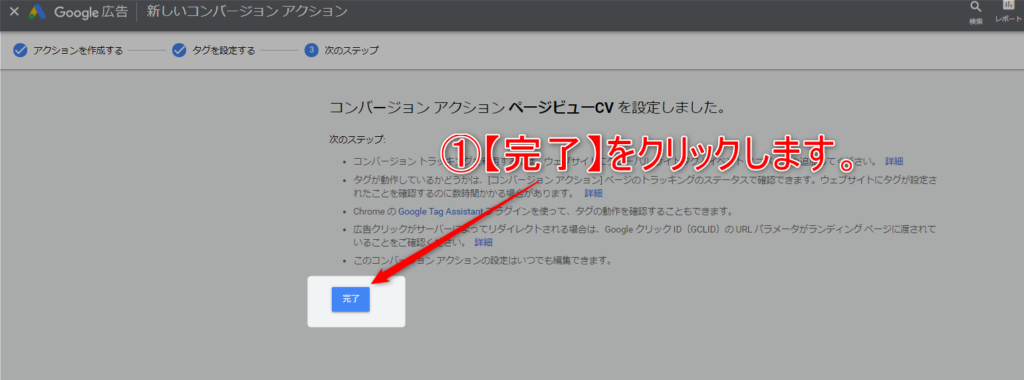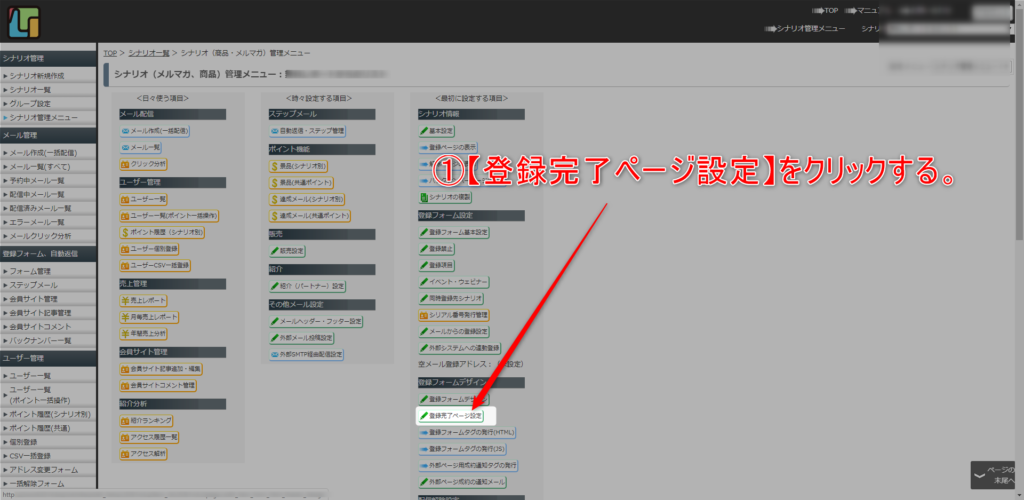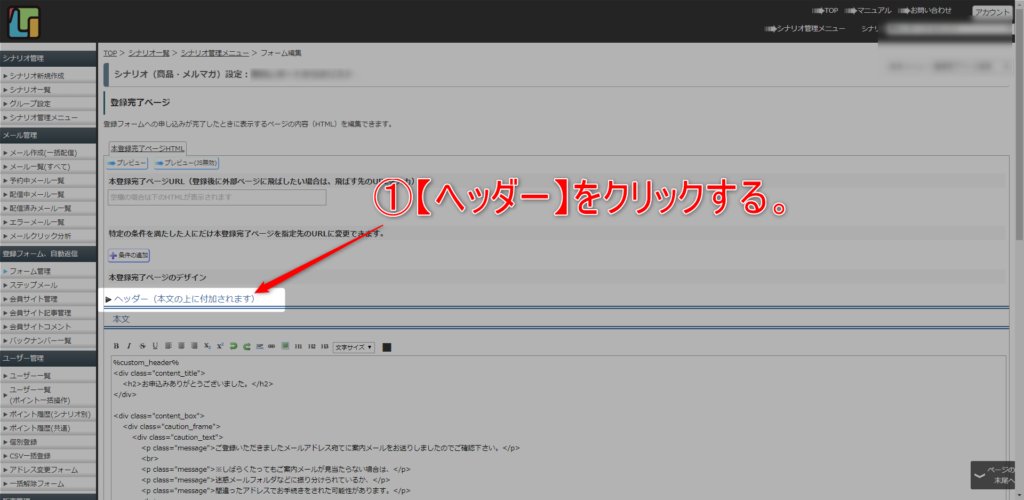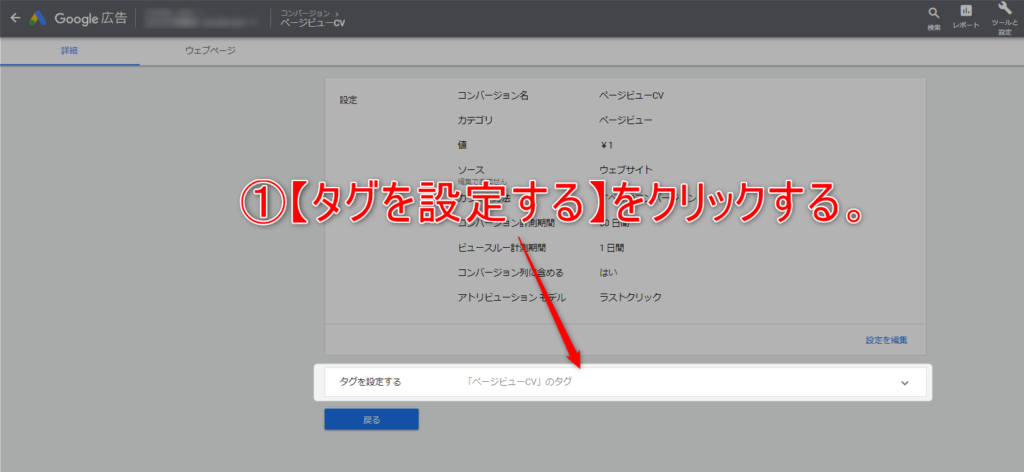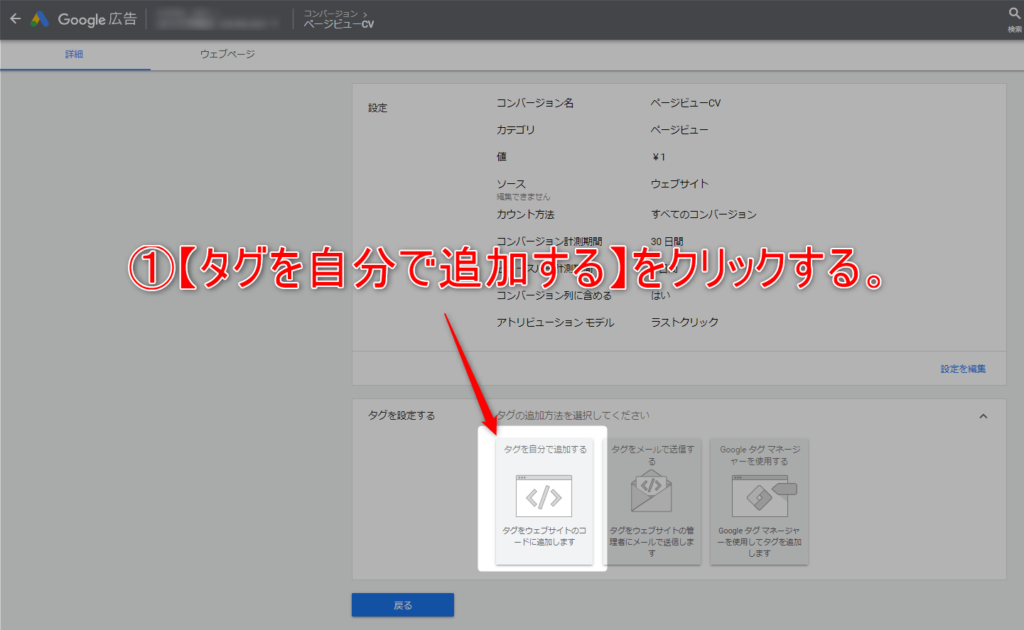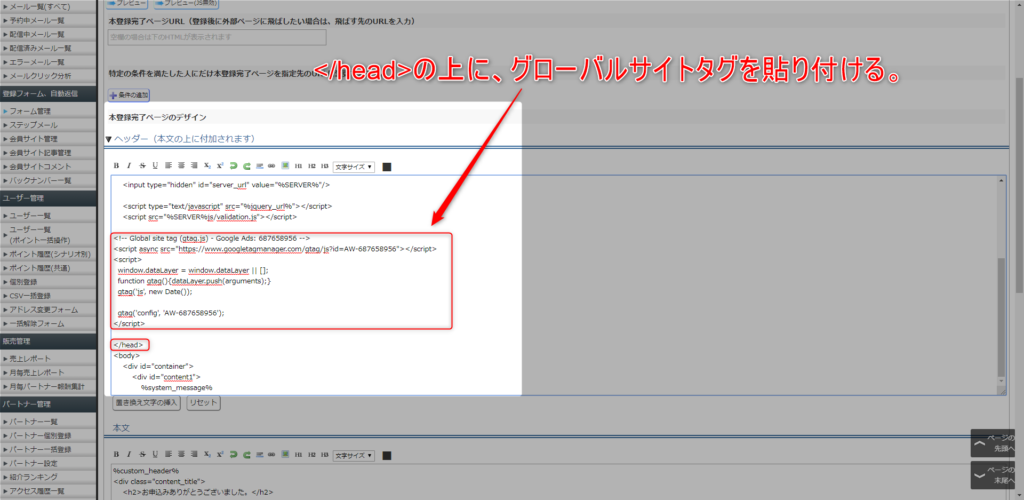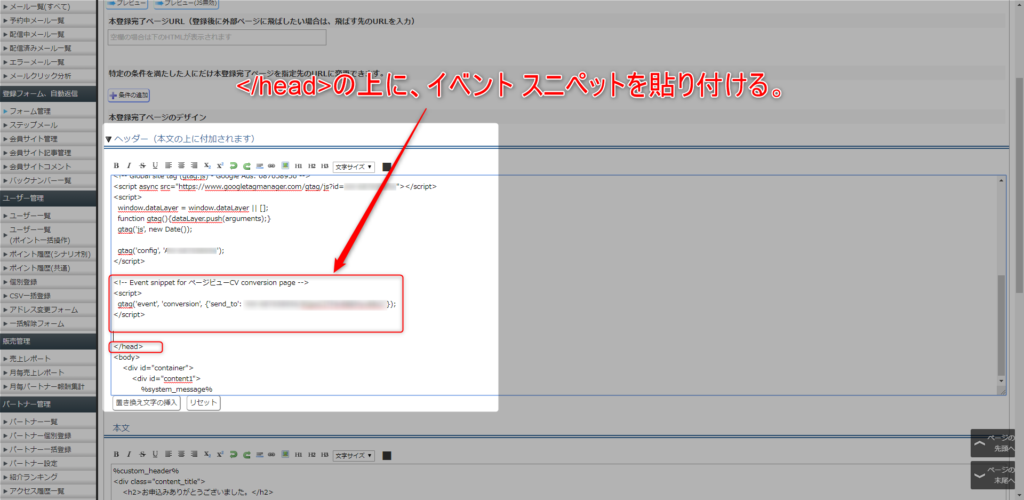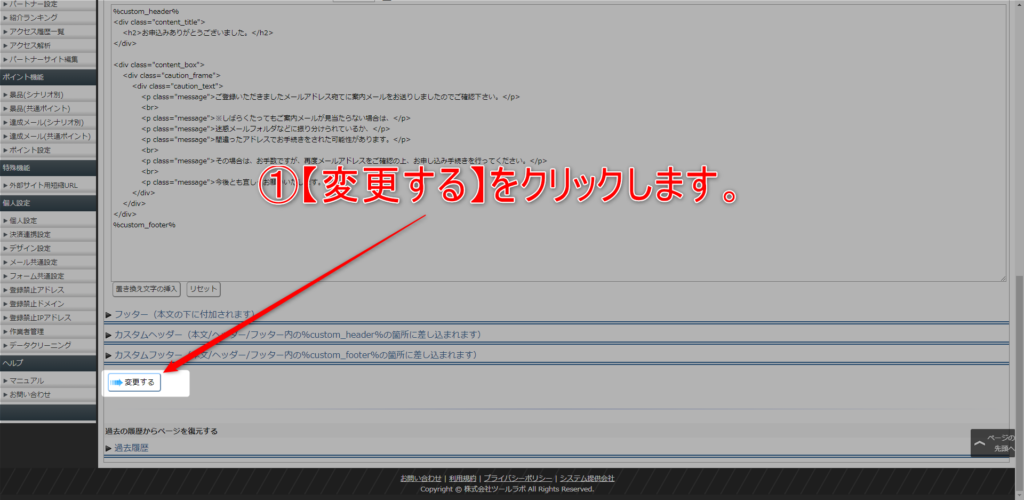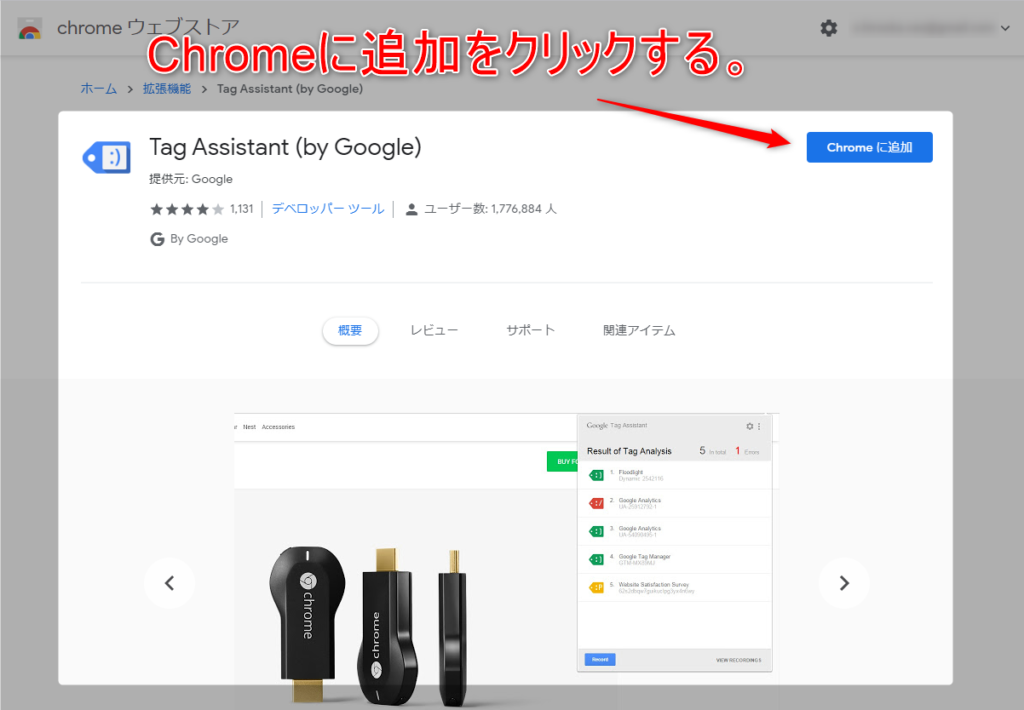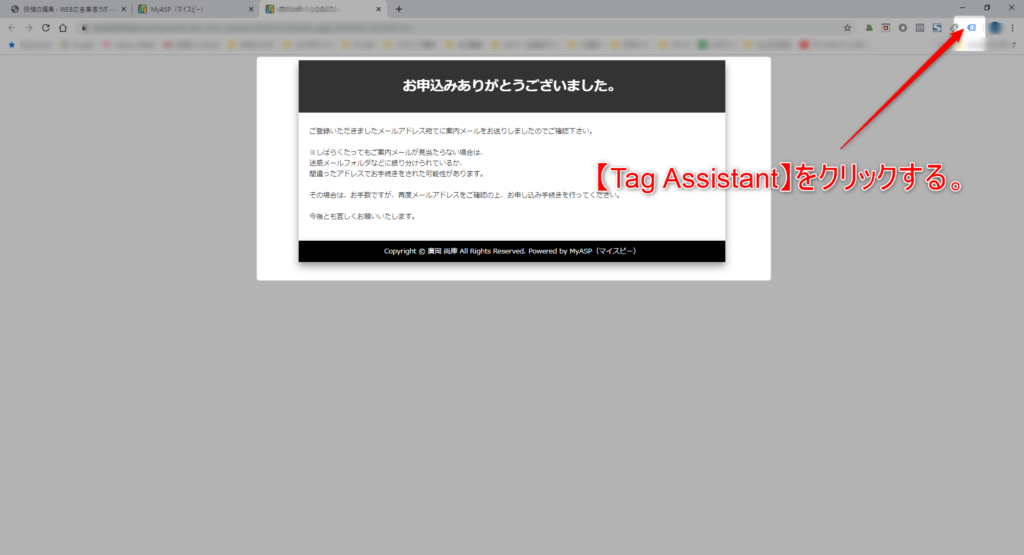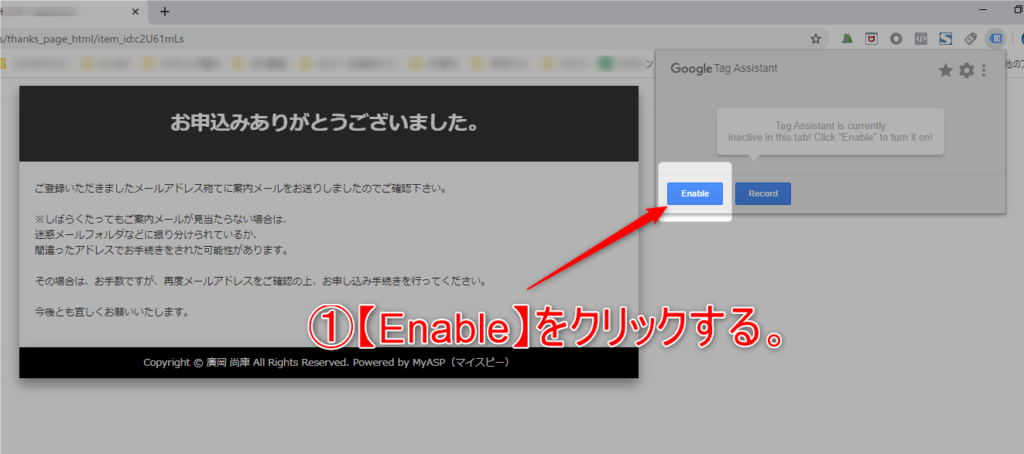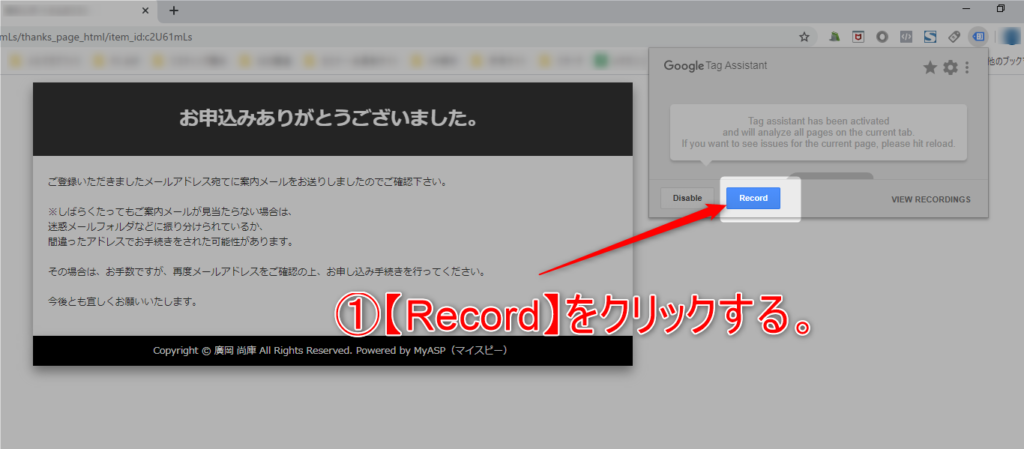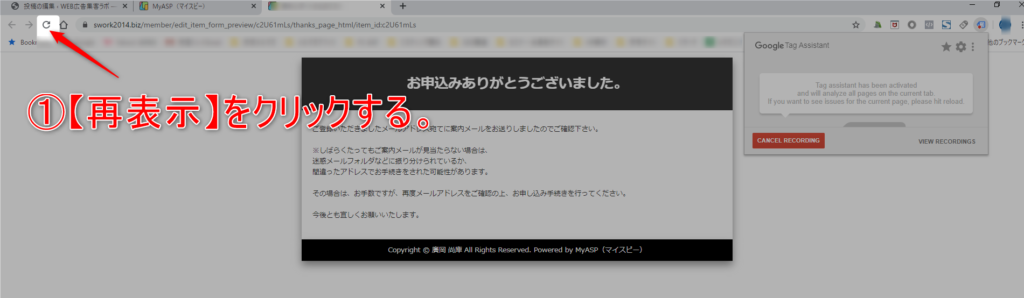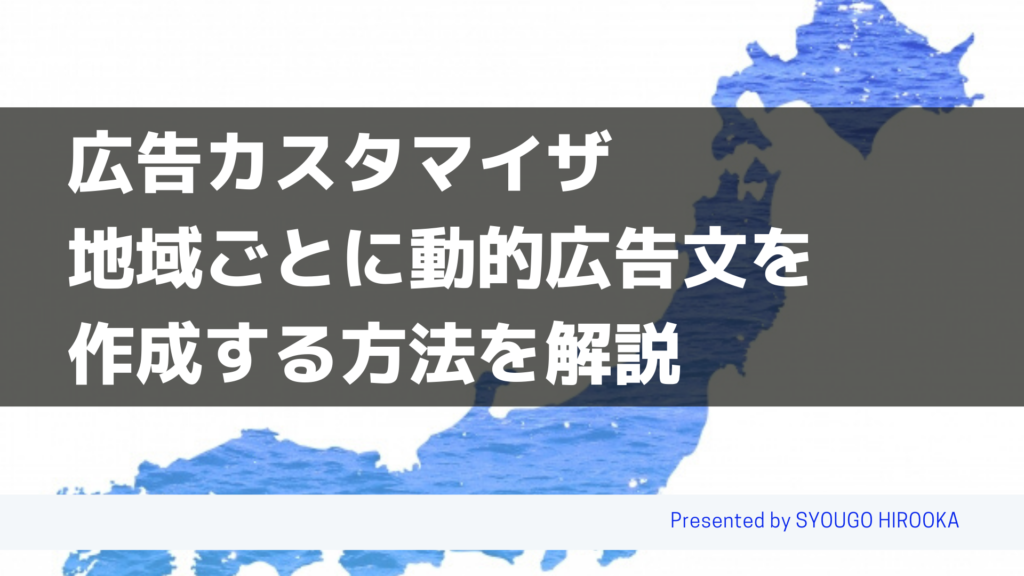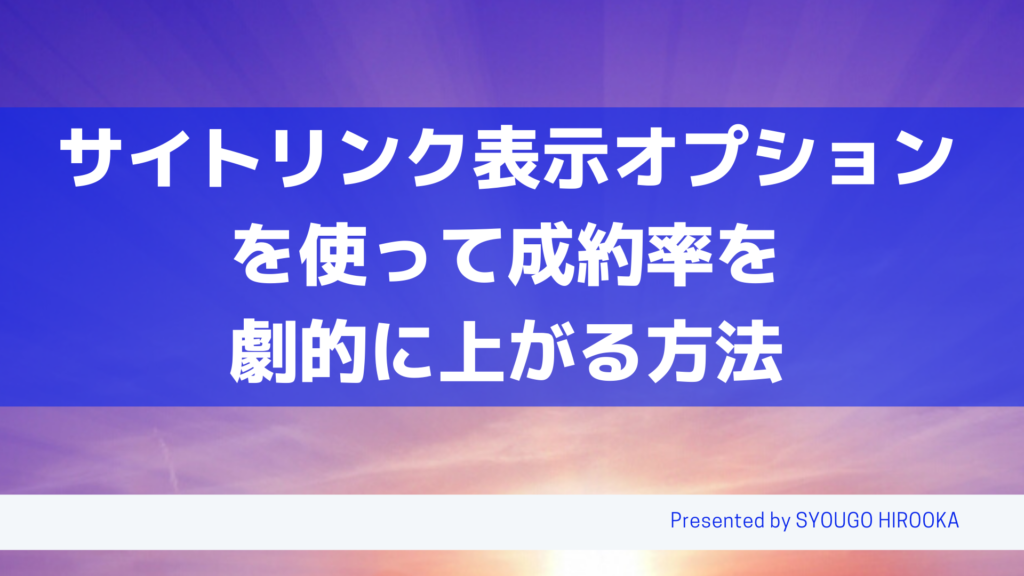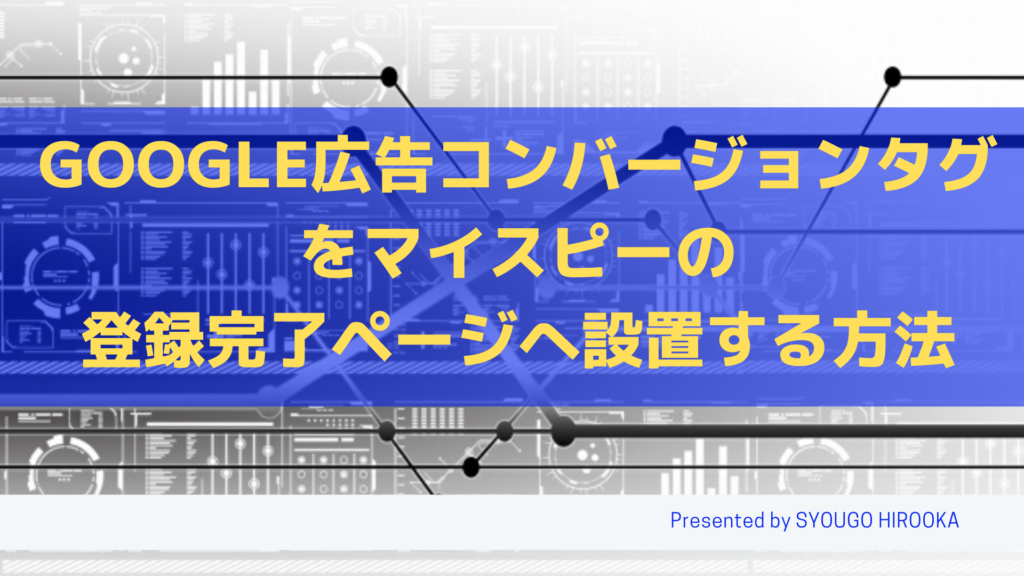
マイスピーを利用しているコンサル生から、このような質問がありました。
「Google広告を使ってメールアドレスのリスト取りをする場合に
コンバージョンタグはどのように設置すればよいか?」
正しく計測するためには、登録完了ページにコンバージョンタグを設置する事が必要なんですね。
Googleタグマネージャー(GTM)をマイスピー登録完了ページへ設置するのが出来ないんですね。
解決するために、GTMを使わずにGoogle広告コンバージョンタグをマイスピー登録完了ページへ設置する方法があるのでご紹介いたします。
まだコンバージョンタグを作成していない方は、「新規でコンバージョンタグを作成する」へ
既に作成されている方は、「マイスピーへ設置」へ進めてください。
動画も一緒にみると理解しやすいですよ!
新規でコンバージョンタグを作成する
Google広告の管理画面を開きます。
コンバージョンを設定する画面が開きます。
新しいコンバージョン アクションを作成する画面になります。
①【ページビュー】を選択します。
②【コンバージョン名】を入力します。
③【すべてのコンバージョンに…】を選択します。
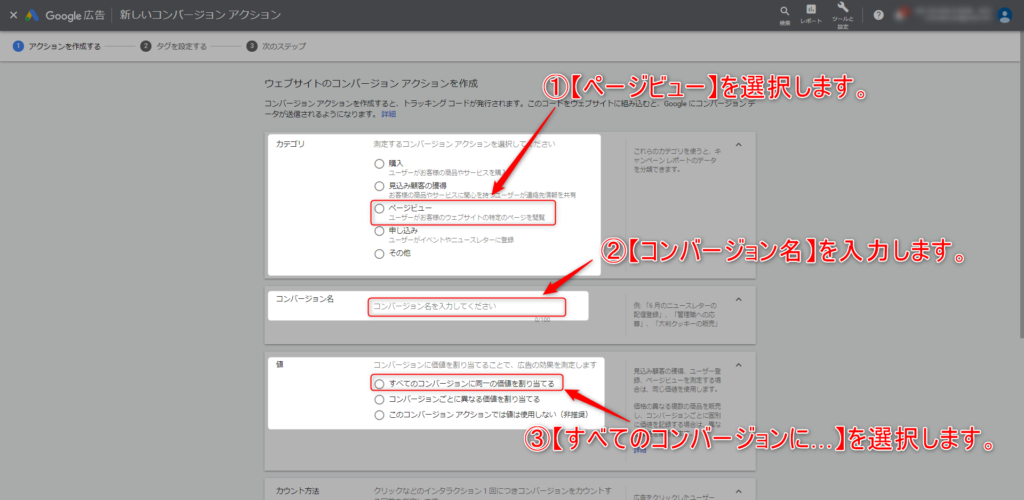
次に画面を下へスクロールして下さい。
①【全件】を選択します。
②【作成して続行】をクリックします。
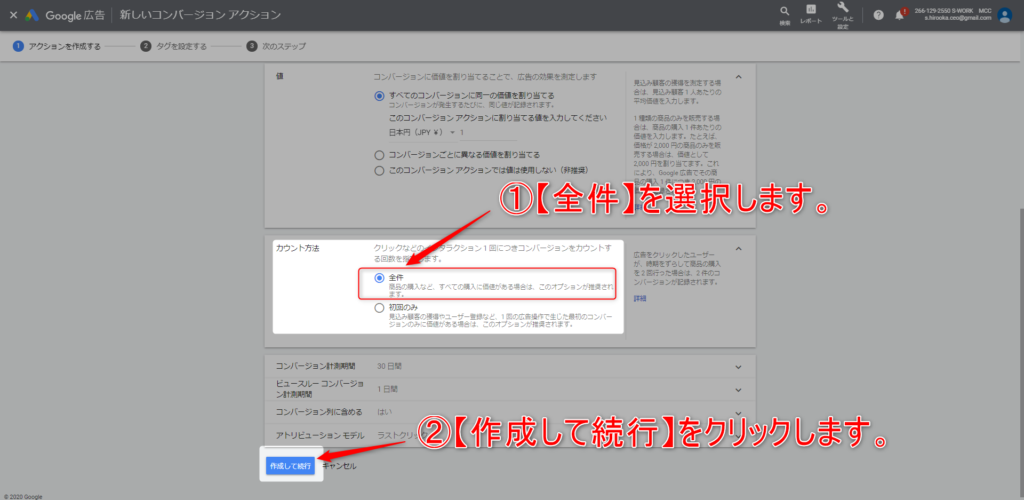
タグを設定する画面になります。
①【タグを自分で追加する】を選択する。
②【HTML】を選択する。
③【グローバルサイトタグが…】を選択する。
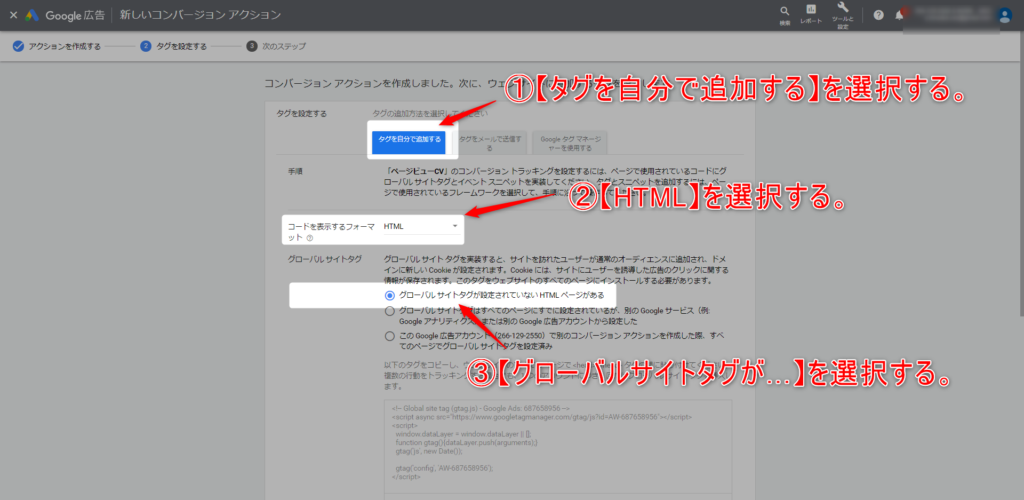
次に画面を下へスクロールして下さい。
①【ページの読み込み】を選択する。
②【次へ】をクリックする。
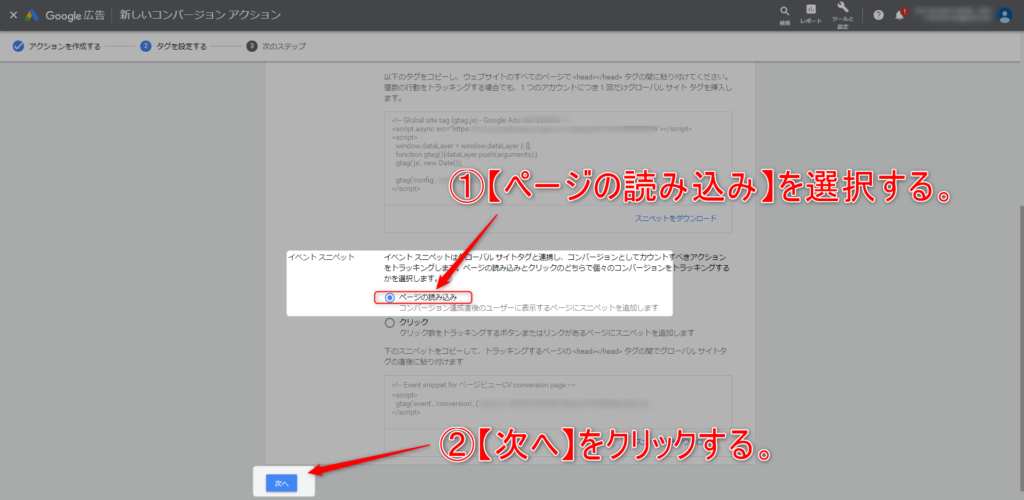
これでコンバージョンタグが作成できました。
それでは、次にマイスピー画面を開いて
登録完了ページへコンバージョンタグをコピーします。
マイスピーの登録完了ページへ設置する。
マイスピー画面を開きます。
コンバージョンタグを設置したいシナリオを開きます。
登録完了ページ設定画面が開きます。
</head>の上を改行しておく。
ここへGoogle広告コンバージョンタグを貼り付けます。
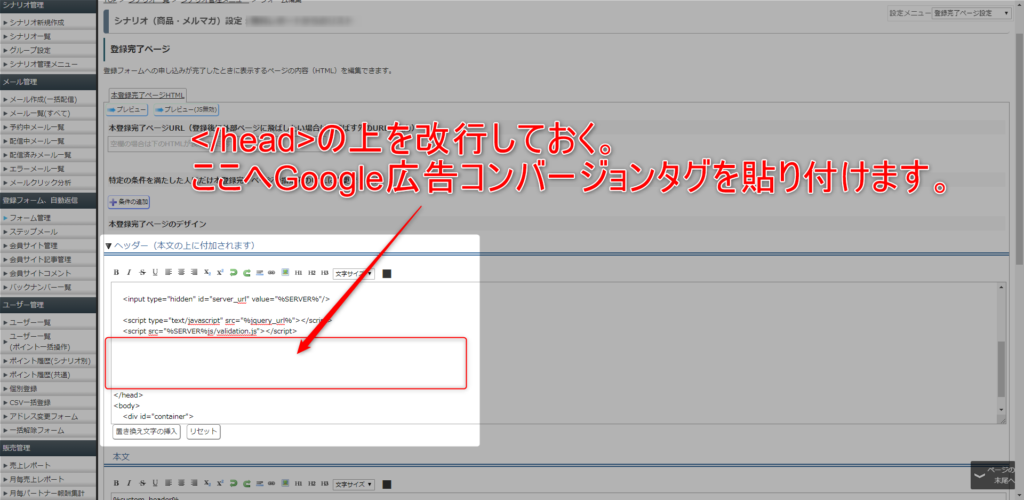
それでは、次にGoogle広告の設定したコンバージョンタグから
この2つのタグをコピーします。
・【グローバルサイトタグ】
・【イベント スニペット】
Google広告からコンバージョンタグをコピーする
設定したコンバージョンタグから、
【グローバルサイトタグ】【イベント スニペット】をコピーし
マイスピー登録完了ページへ貼り付けします。
まず、Google広告の管理画面を開きます。
コンバージョンを設定する画面が開きます。
作成したコンバージョンタグをクリックします。
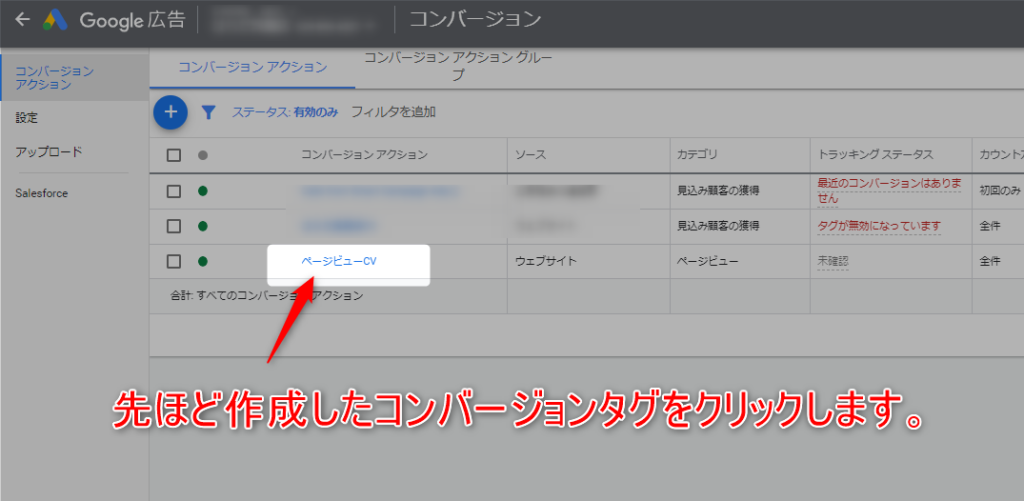
コンバージョンタグの設定画面が開きます。
グローバルサイトタグをマイスピー登録完了画面へコピーします。
①【HTML】を選択する。
②【グローバルサイトタグ…】を選択する。
③全てコピーをしてください。
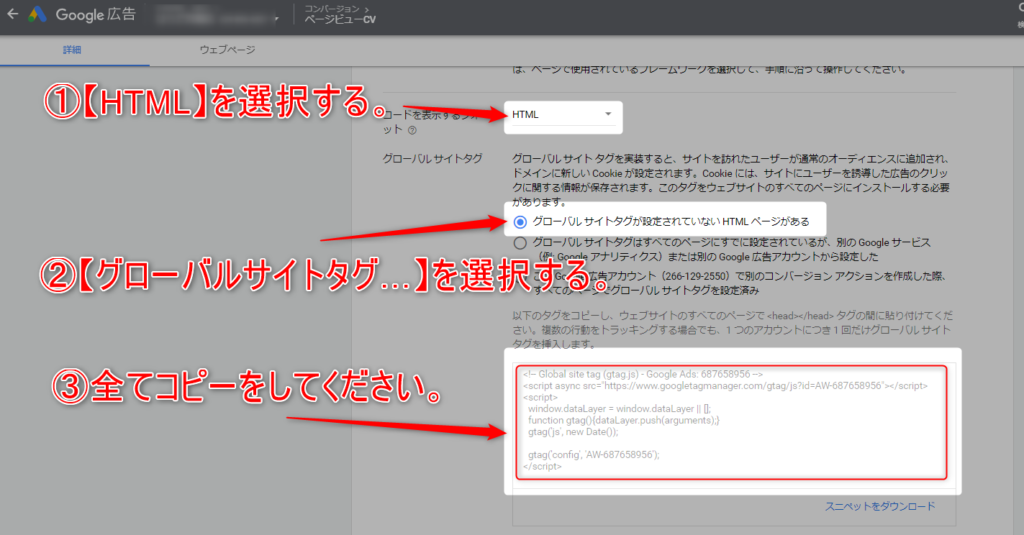
そしてマイスピーの登録完了ページを表示します。
次に、Google広告管理画面へ戻り、
【イベント スニペット】をマイスピー登録完了ページへコピーします。
①【ページの読み込み】を選択する。
②全てコピーして下さい。
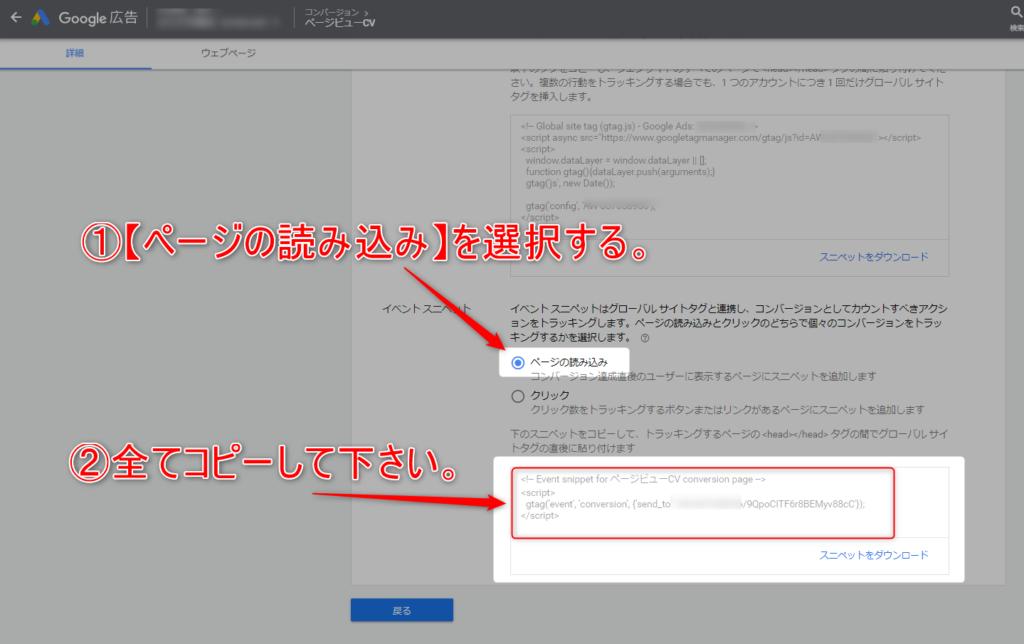
そしてマイスピーの登録完了ページを表示します。
マイスピーへ貼り付けが完了したら保存をします。
以上でマイスピーの登録完了ページへコンバージョンタグの設置が完了しました。
それでは、設置ができているか確認する方法をご紹介します。
Google広告コンバージョンタグの設定を確認する方法
Google広告のコンバージョンタグの設置を確認するには、
Chromeの拡張機能【Tag Assistant】を使います。
Tag AssistantをChromeへインストールします。
→ インストールはコチラ
下の確認画面が開きます。
【拡張機能を追加】をクリックする。
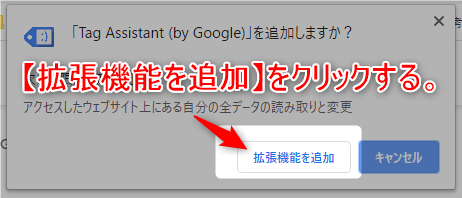
以上で【Tag Assistant】のインストールが完了します。
それでは次にマイスピーの登録完了ページを開いて
コンバージョンタグの設置が出来ているか確認します。
Tag Assistantで確認する方法
コンバージョンタグを設置した
マイスピーの登録完了ページを開きます。
【Tag Assistant】の画面が開きます。
この3つが表示していれば、設置OK。
最後に【STOP RECORDIG】をクリックしする。
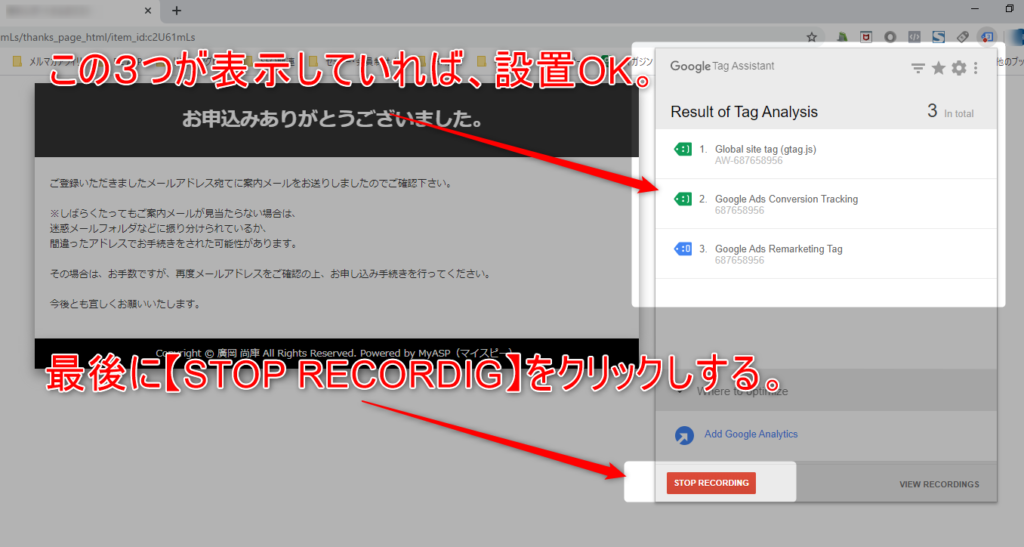
以上でコンバージョンタグの設置が確認できます。
まとめ
マイスピー登録完了ページへGoogle広告コンバージョンタグを設置する際に
当初、GTM(Googleタグマネージャー)で登録しようとしたが、
マイスピーではGTMは使えないみたいでうまく行かず断念しました。
なので。
マイスピー登録完了ページの編集画面へ
直接、Google広告で設定したコンバージョンタグの2つをコピーしました。
この方法でしかマイスピーは対応していないみたいです。
マイスピーを使っている方で、
Google広告からメールアドレスのリスト取りをする際には
ぜひ参考にしてください。
さらに、無料オンラインサロン「WEB集客サロン」で、Google広告、Yahoo広告で集客・売上UPする方法を定期的に配信中!