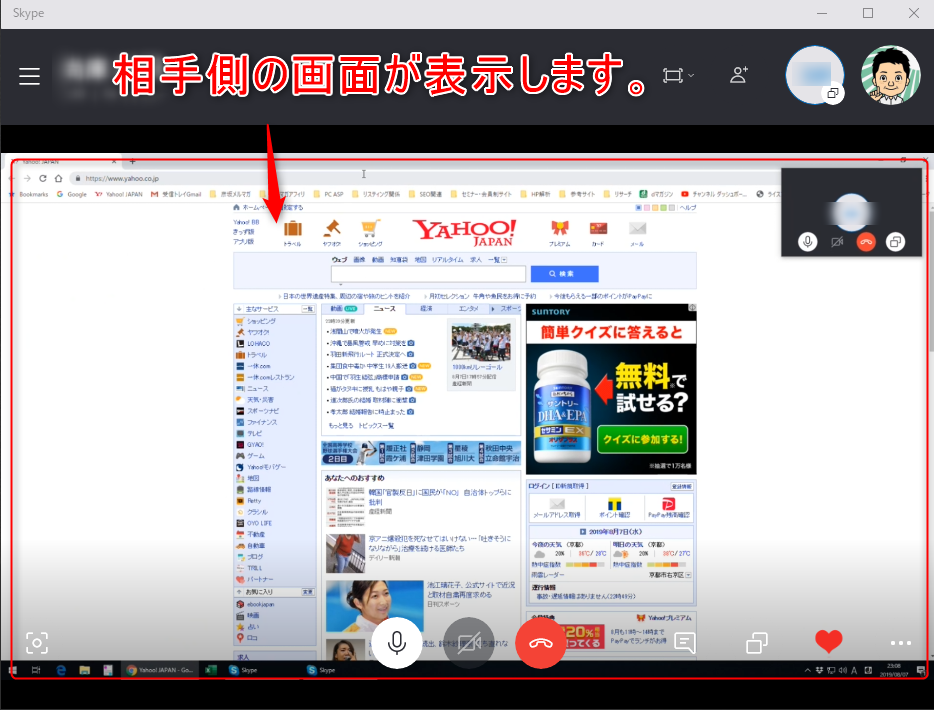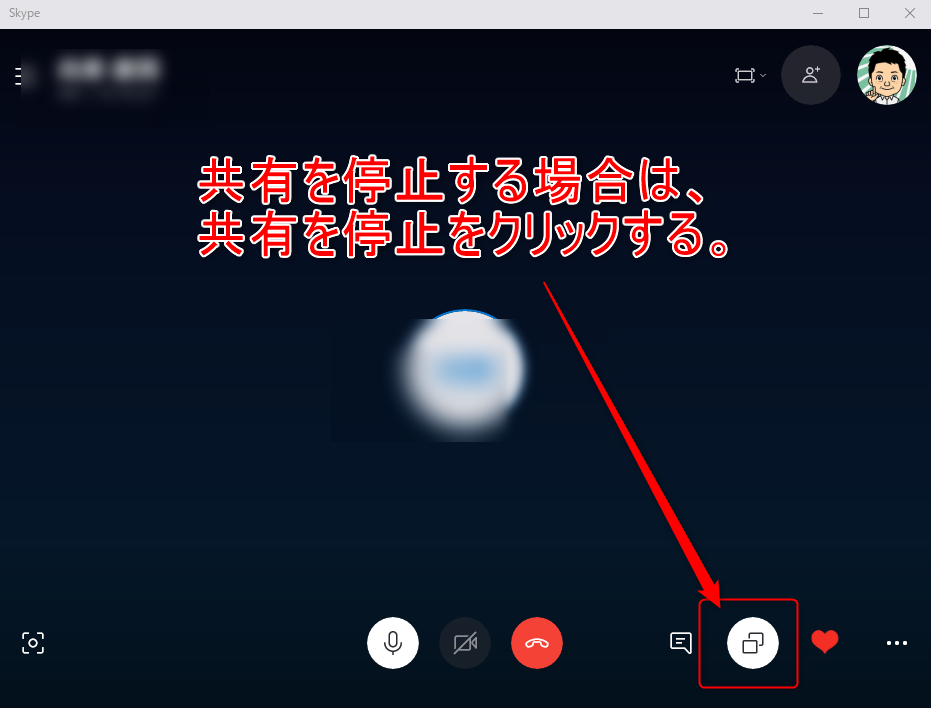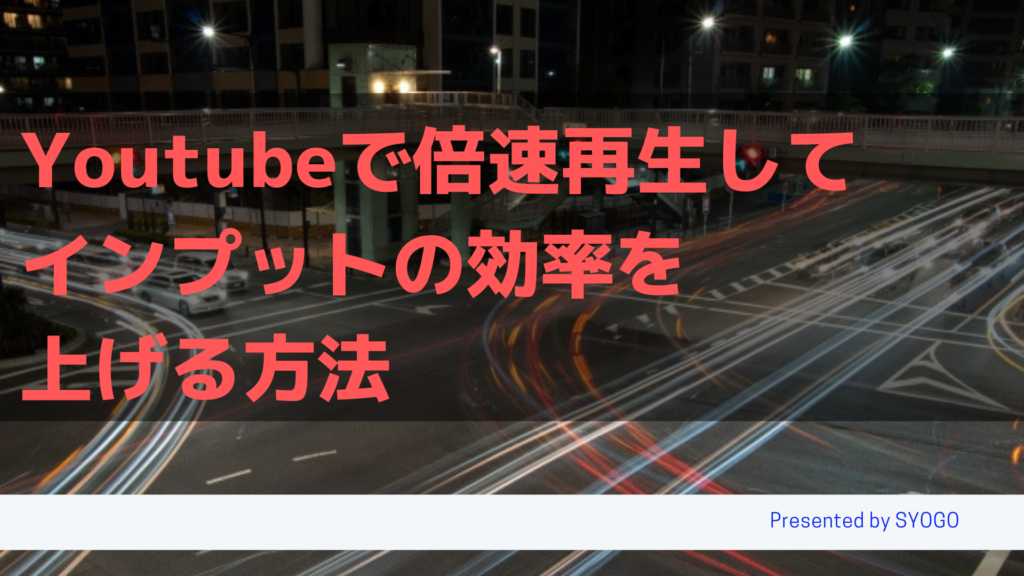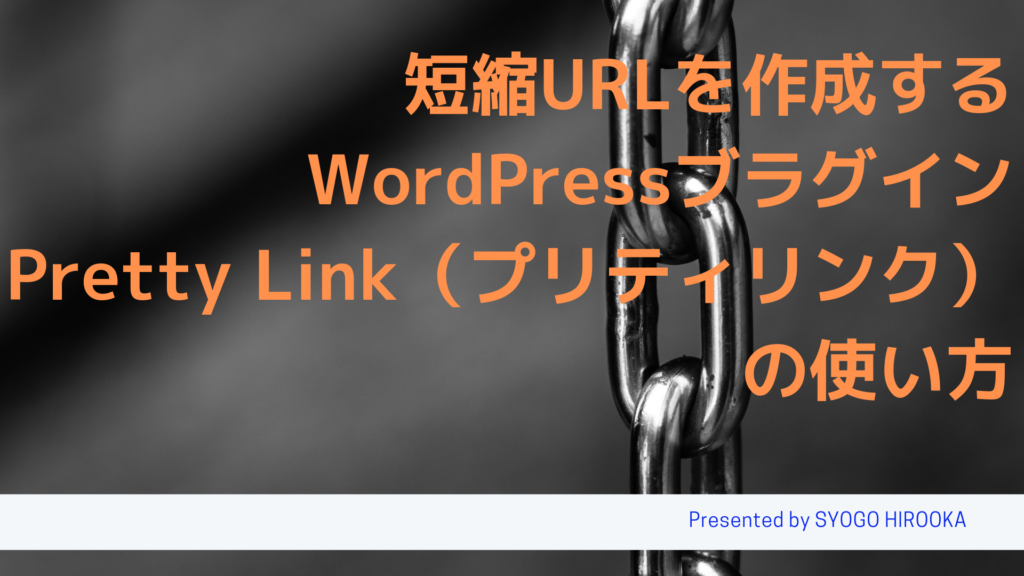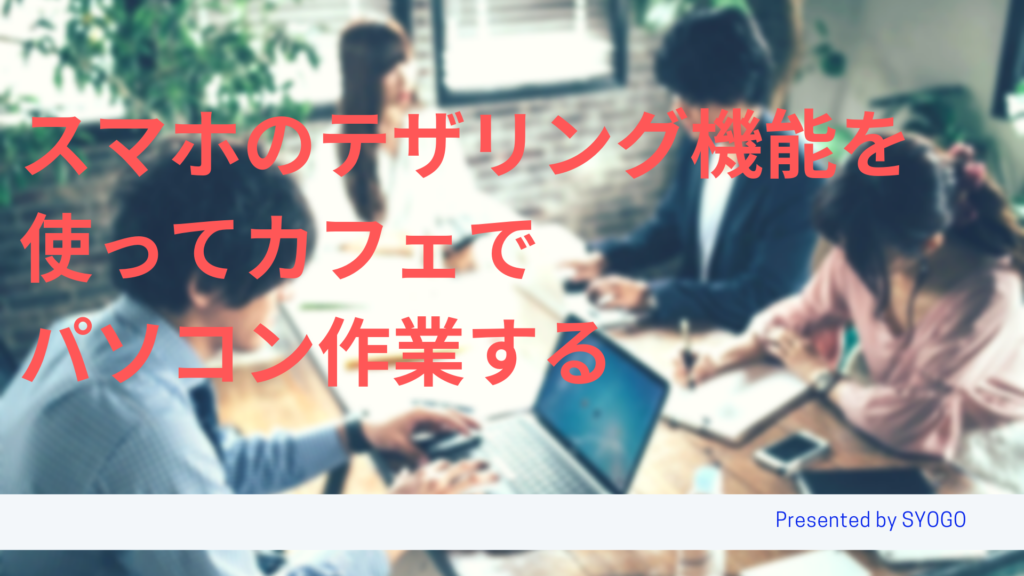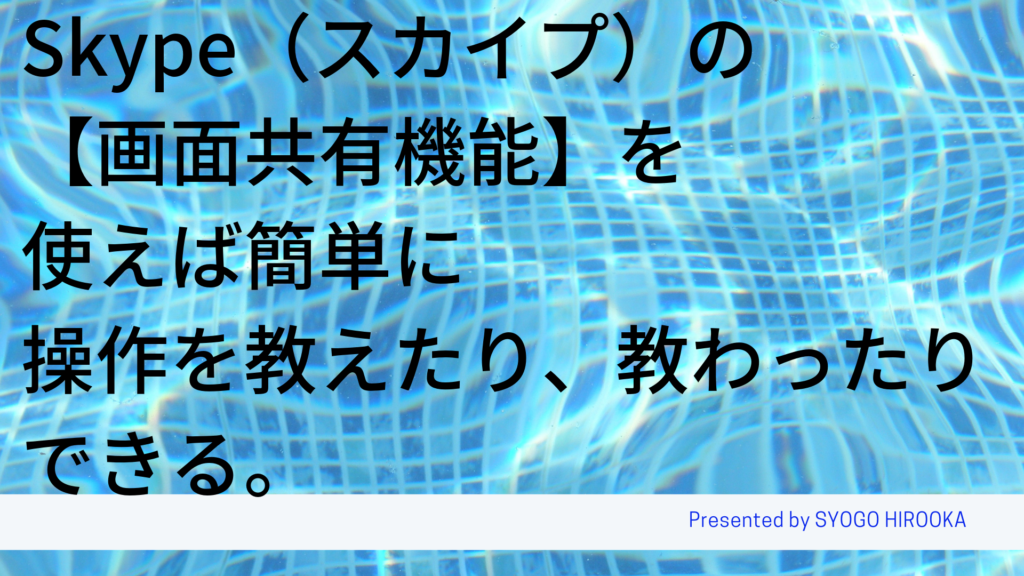
遠方にいる人に、
「自分のパソコンの画面を使って相手に説明したい」
「相手のパソコン画面を見て説明したい」
そんなとき、重宝するのが、Skypeにある機能、【画面共有】です。
※遠隔操作はできません。
※スマホ画面をパソコン側に画面共有する事はできません。
[char no=”1″ char=”ショウゴ”]コンサルする時に、重宝している機能です。[/char]
こちらの機能は、Windows・Macともあります。
今回は、Windowsでの設定・操作方法をご案内します。
Skypeをインストール
まずはSkypeをダウンロードして、インストールして下さい。
→ Skype公式サイト
Windows10で注意する点
Windows10では、最初にSkypeプレビューが入っています。こちらは、動作が不安定でエラーが出る場合があります。
すべてのSkypeの機能を使いたい場合、「Skype for Windows10」をインストールして下さい。
Skypeアカウントを設定します
Skypeアカウントを追加して下さい。
メールアドレスがあれば、すぐに作成できます。
画面共有したいユーザーを連絡先リストから選択しよう
画面共有したいユーザー名かメールアドレスを連絡先もしくは検索窓から、入力して追加しましょう。
※スマホ画面をパソコン側に画面共有する事はできません。
①ユーザー名を入力し検索します。
②追加したいユーザーをクリックします。
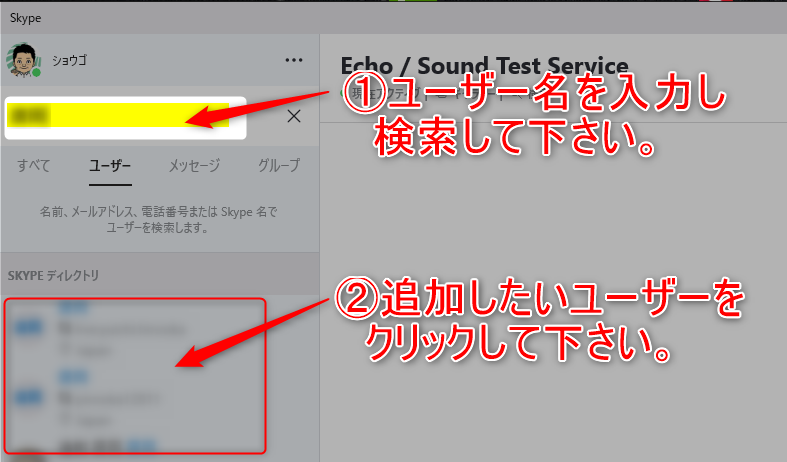
画面の共有ボタンをクリックします。
※画面を見てもらいたい側から「画面を共有」を選択します
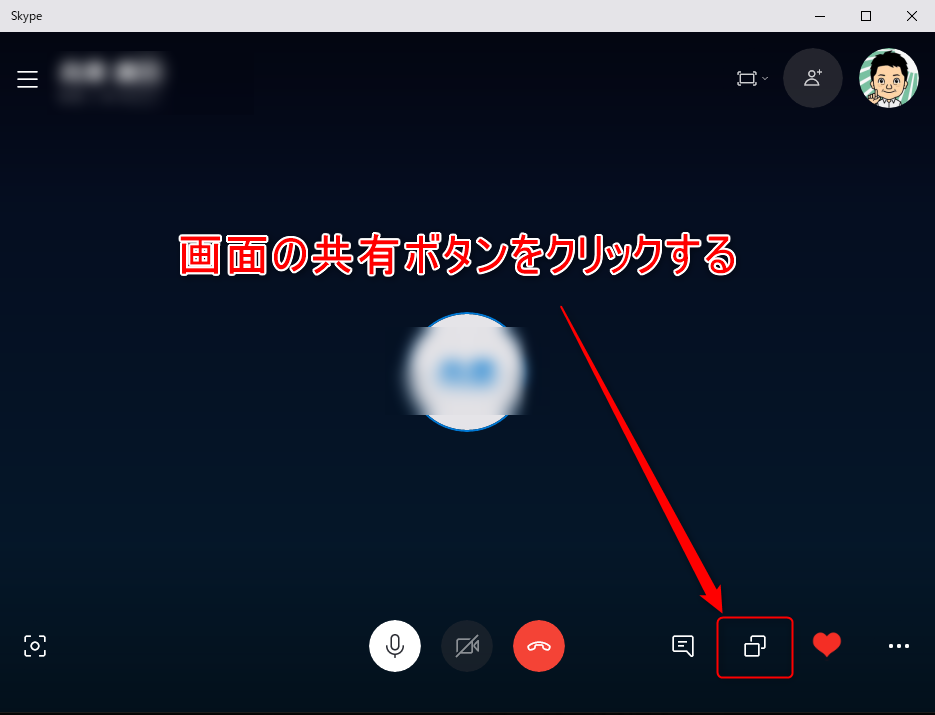
画面共有の範囲を指定したい場合
昔のSkypeであれば、出来ていましたが、今では出来ません。
Skype for Bisinessを使えば「デスクトップの共有」と「ウィンドウの共有」の二つの画面共有機能が選択できます。
【画面共有】が出来ない場合の対処法
まれに画面共有が出来ない場合があります。
出来ない場合は、以下の対応をして見て下さい。
1.他のアプリを停止する。
2.ビデオ通話を止めて、音声通話のみで画面共有を行う。
3.ハードディスクの容量を確認し、空き容量を増やして下さい。
【画面共有】している時の音のトラブル対処法
音が歪んだり途切れたりと、画面共有時に起こる場合があります。
多くは、4G回線・公衆Wifiのため通信速度でないため、起こってます。
もう一点、気をつけてほしいのがSkypeのバージョンです。
Skypeのバージョンが異なっている場合にも、
同様の現象が起きますので、
Skypeは最新版が入っているようにして下さい。
まとめ
通話のみでは、相手に説明がうまく伝えれない時に、
【画面共有】だと、かなり伝えれます。
私個人の意見ですが、話だけで説明していたら、時間がかかっていた事が、
【画面共有】機能を使って説明することで時間が削減されています。
ぜひ、画面共有を使ってみて下さい。
[char no=”1″ char=”ショウゴ”]ただ、遠隔操作ができない点が、残念です…
もし遠隔操作が必要なときは、Zoomオススメします。[/char]
さらに、無料オンラインサロン「WEB集客サロン」で、リスト取り、ブログ集客、あなたの商品を
Google広告、Yahoo広告と成約率が良いランディングページで集客・売上UPする方法を定期的に配信中!