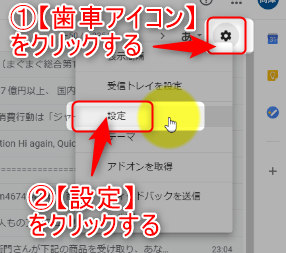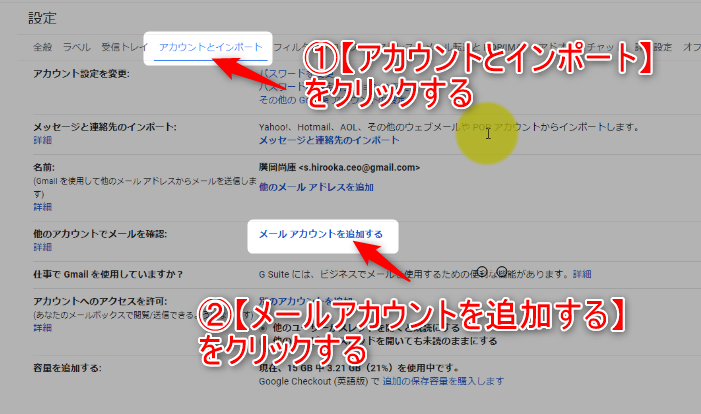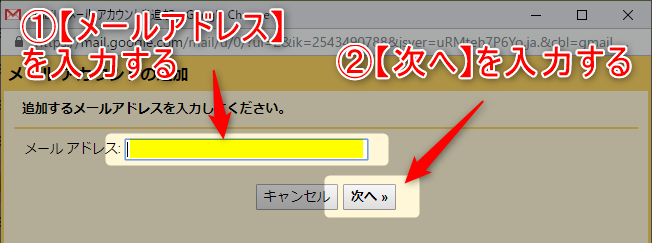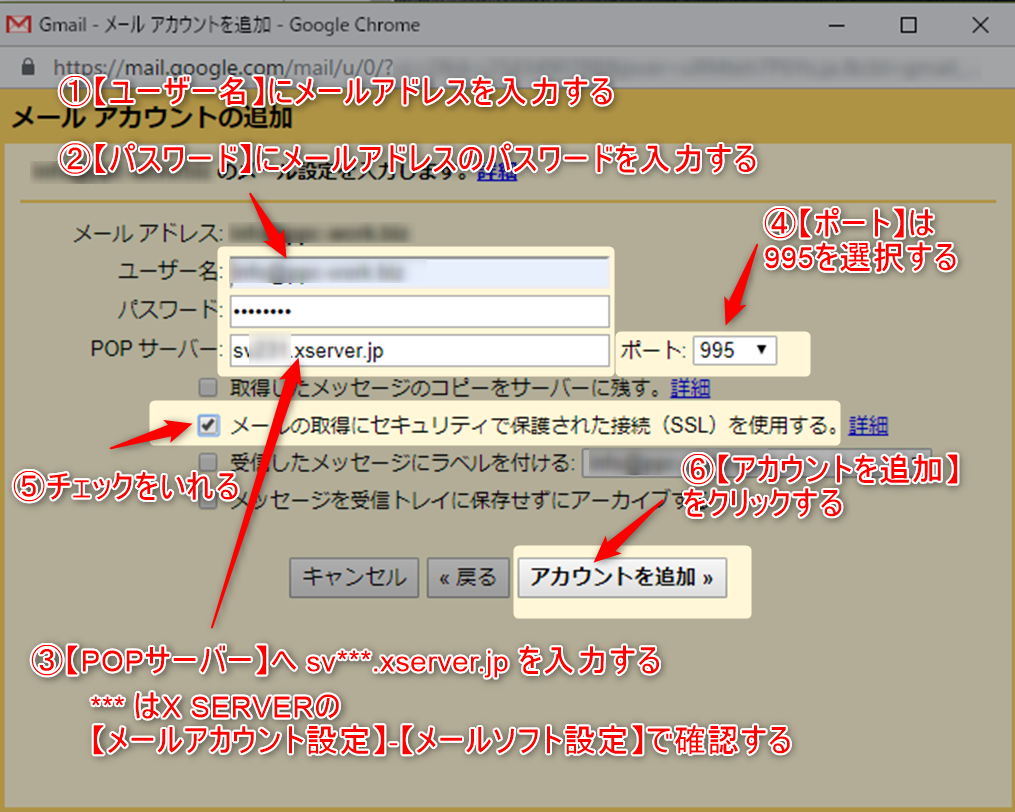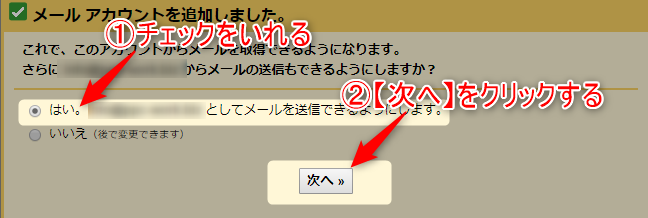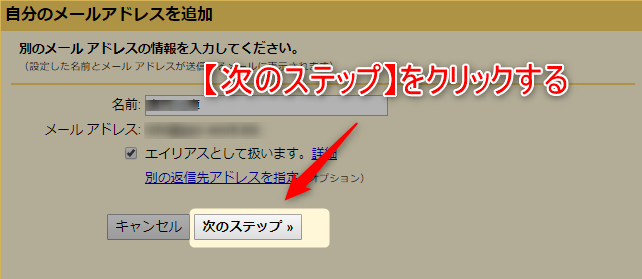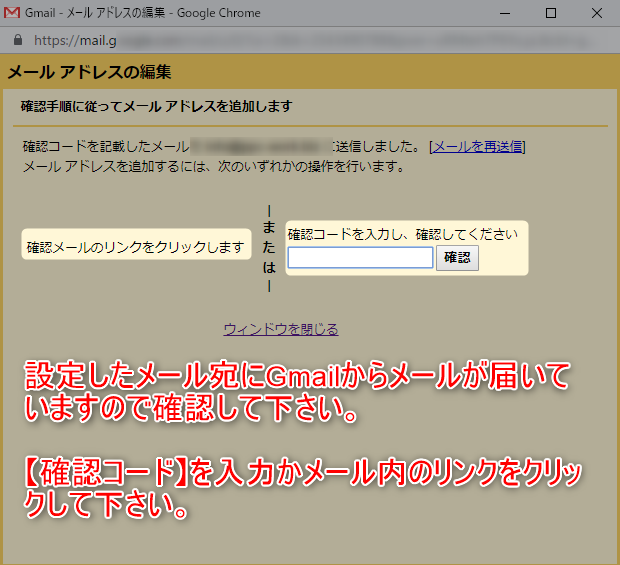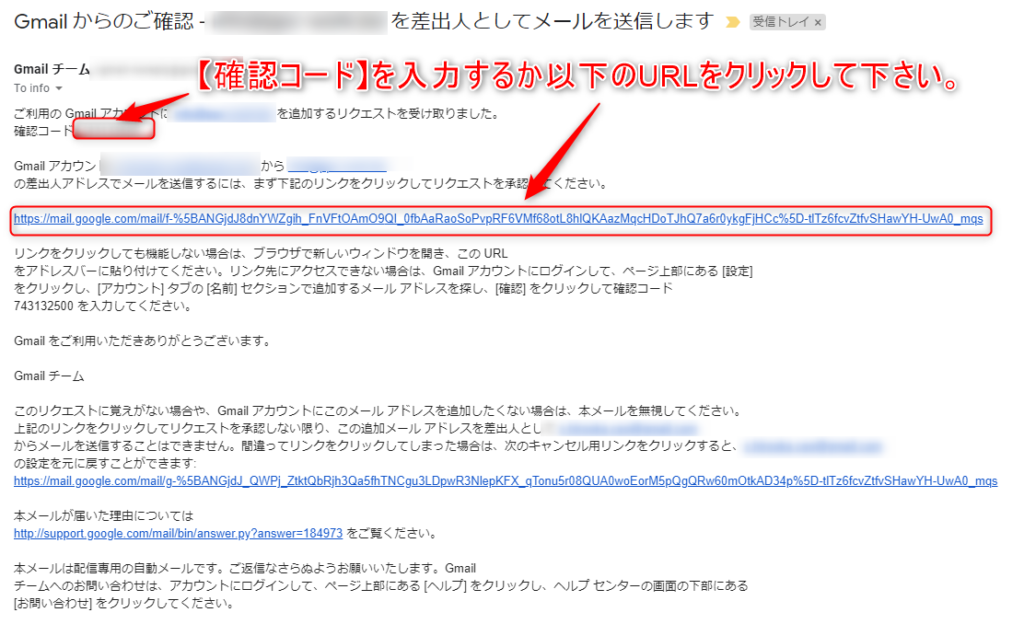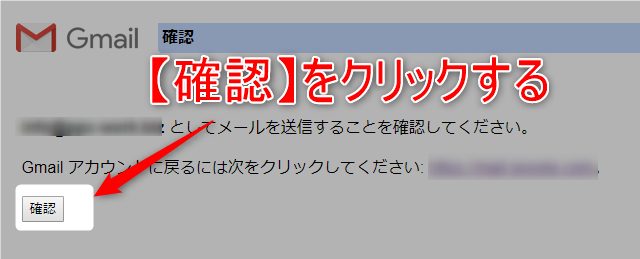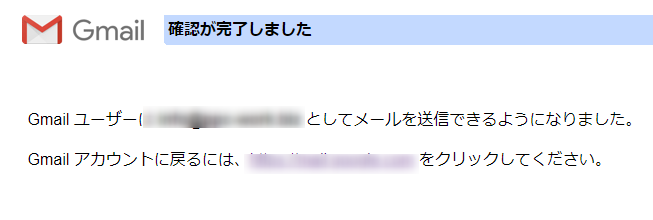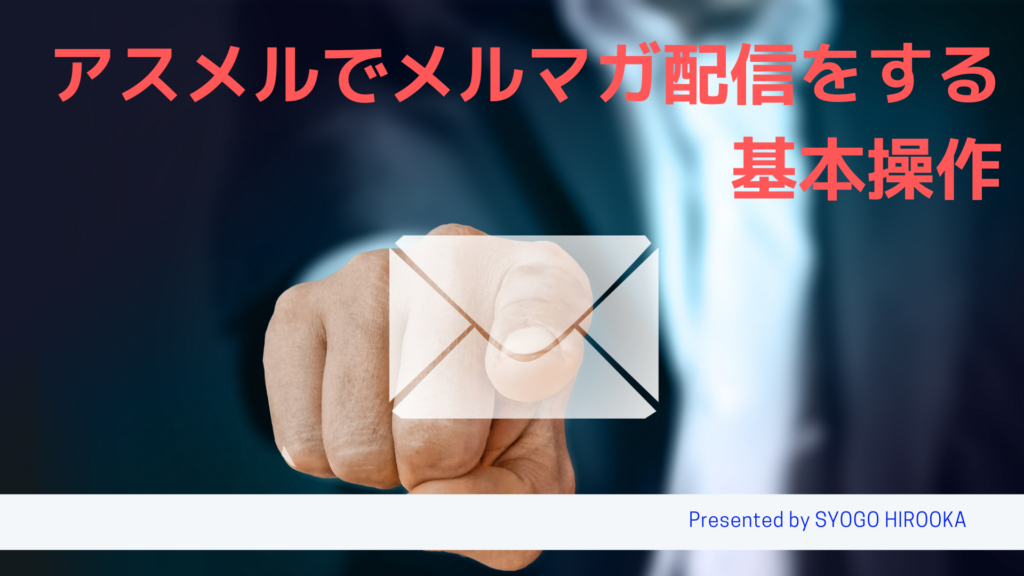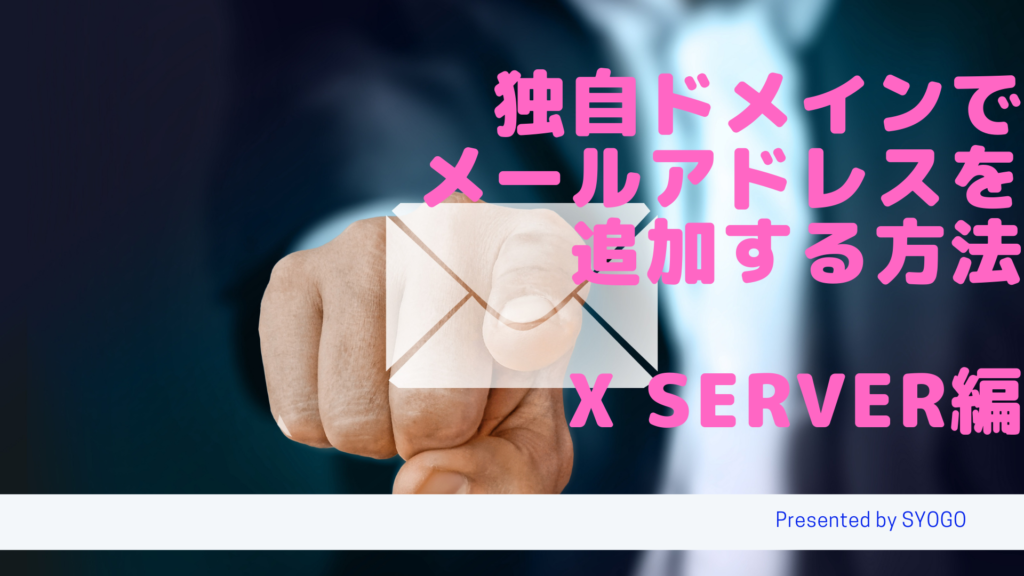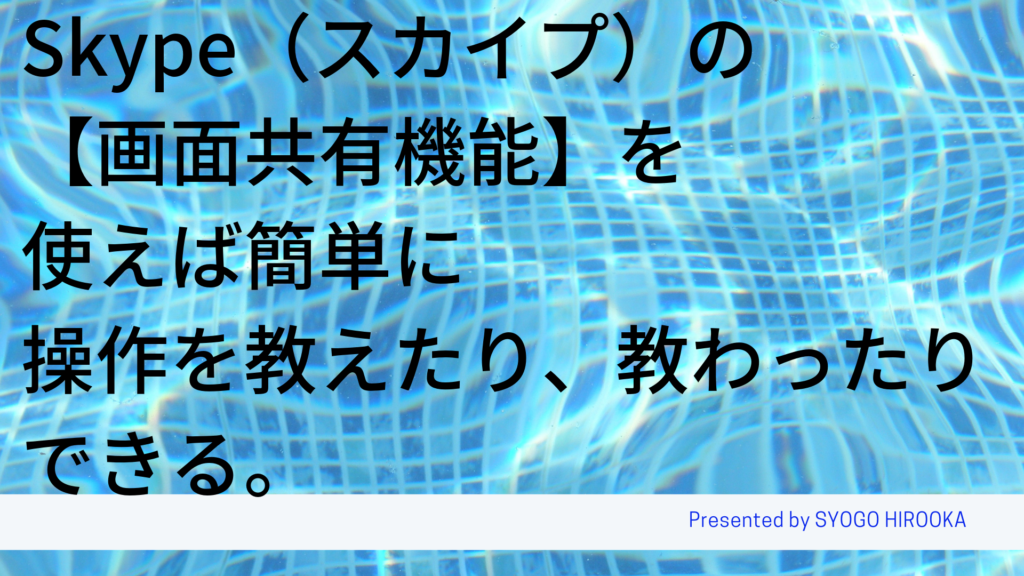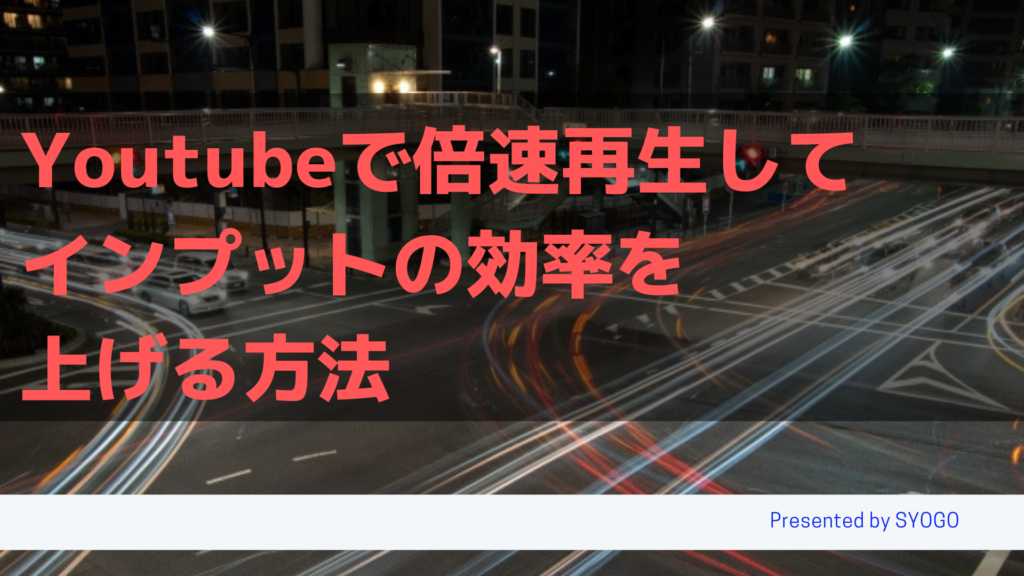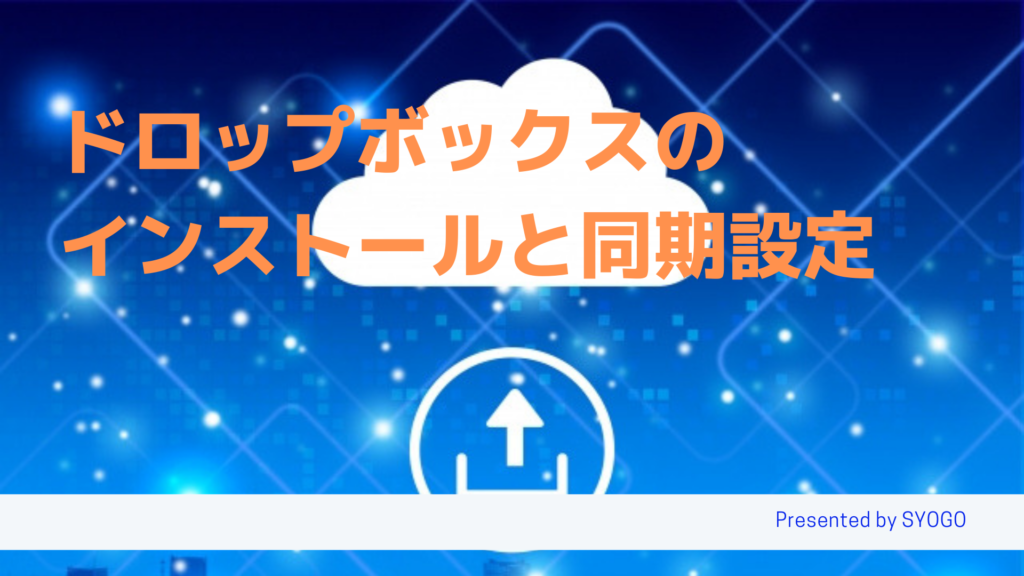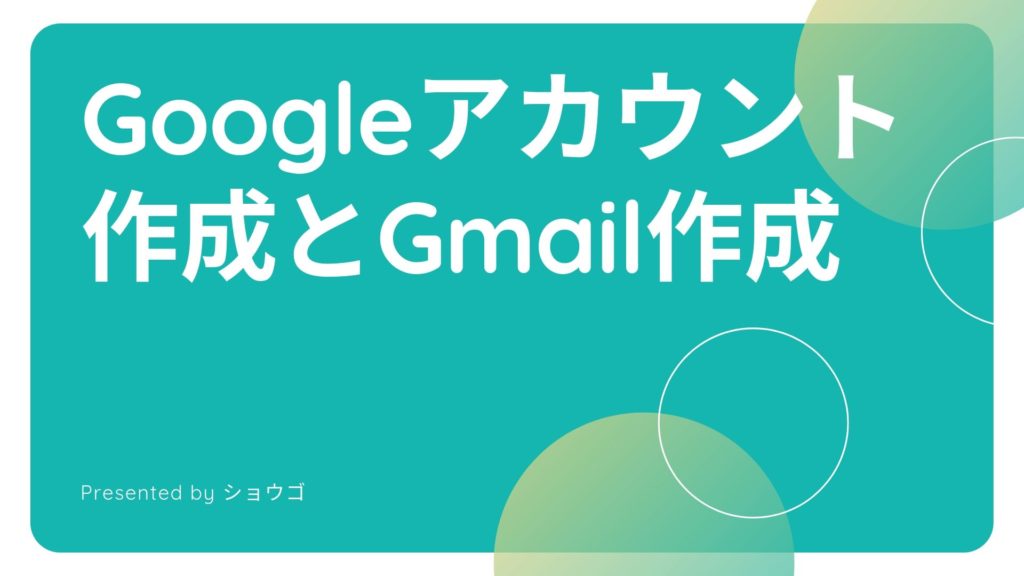X SERVERで取得した独自ドメインでメールアドレスを追加した際に、Gmailで送受信するためのメールアカウント設定についてご紹介します。
Gmailを使えばパソコン、スマホでメールが一元管理ができ、とても便利なにビジネスが進みます。
動画とブログをあわせて見て頂くとわかりやすいと思います。
→ Gmailはコチラ
→ XSERVERはコチラ
X SERVERのメールアドレスをGmaiへ設定
まず、Gmailを開きます。
①【歯車アイコン】をクリックします。
②【設定】をクリックします。
①【アカウントとインポート】をクリックします。
②【メールアカウントを追加する】をクリックする
メールアカウント設定画面が開きます。
①【メールアドレス】を入力します。
②【次へ】を入力します。
①【他のアカウントからメールを読み込む(POP3)】にチェックが入っている事を確認します。
②【次へ】をクリックします。
①【ユーザー名】にメールアドレスを入力します。
②【パスワード】にメールアドレスのパスワードを入力します。
③【POPサーバー】へ sv***.xserver.jp を入力します。
※*** はX SERVERの【メールアカウント設定】-【メールソフト設定】で確認する。
④【ポート】は995を選択します。
⑤【メールの取得に…】チェックをいれる。
⑥【アカウントを追加】をクリックします。
①【はい。…】チェックをいれる。
②【次へ】をクリックします。
【次のステップ】をクリックします。
①【SMTPサーバー】に、sv***.xserver.jp を入力します。
※*** はX SERVERの【メールアカウント設定】-【メールソフト設定】で確認する
②【ユーザー名】にメールアドレスを入力します。
③【パスワード】にメールアドレスのパスワードを入力します。
④【ポート】には465を選択する。
⑤【アカウント追加】をクリックします。
設定したメール宛にGmailからメールが届いていますので確認して下さい。
【確認コード】を入力かメール内のリンクをクリックして下さい。
Gmailから来たメールを開きます。
【確認コード】を入力するか以下のURLをクリックして下さい。
ブラウザに以下の内容が表示します。
【確認】をクリックします。
以下の画面になったらGmailへメールアカウント設定が完了したことになります。
以上でGmailのメールアカウント設定が完了になります。
まとめ
Gmailでメールを一元管理していると、たまに困った事があります。
それは、画面の仕様が変わってしまうことです。
「慣れていたのに…」「画面が変わってしまって分からない…」
といった事がありました。(笑)
でも無料なので、私は、そこは我慢して慣れるようにしています。
しかしGmailだと、スマホでもパソコンでもメール送受信ができ、そしてOut●ookより速い!
ぜひ活用して下さい♪
さらに、無料オンラインサロン「WEB集客サロン」で、
リスト取り、ブログ集客、あなたの商品(ノウハウ)を
Google広告、Yahoo広告と成約率が良いランディングページで集客・売上UPする方法を定期的に配信中!