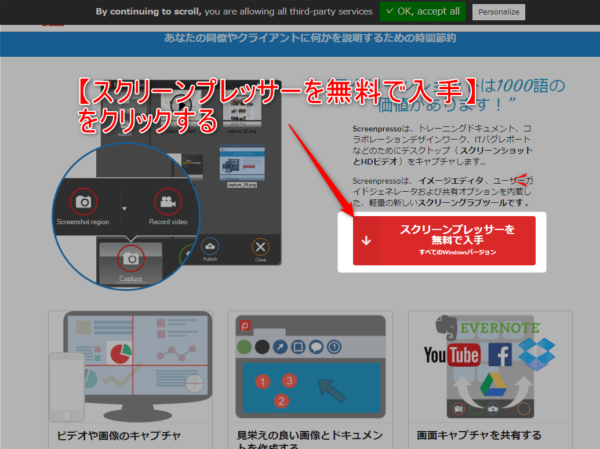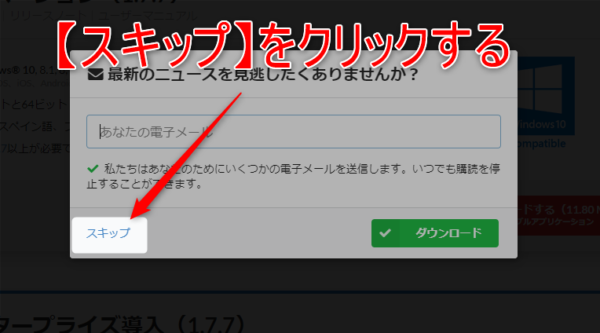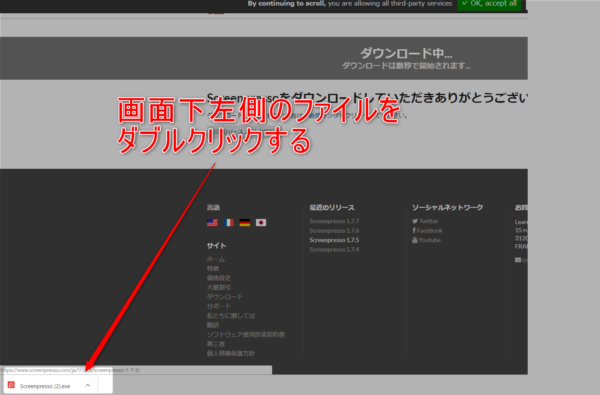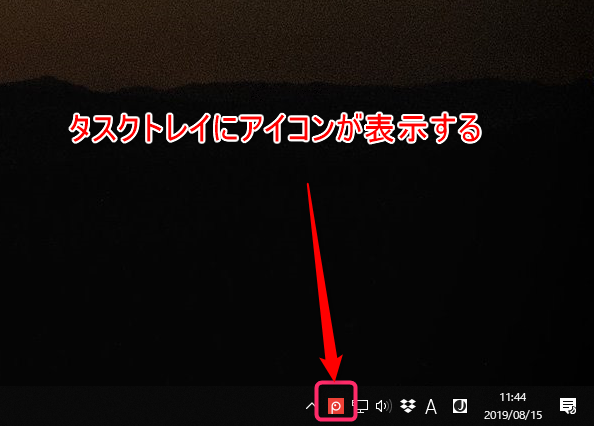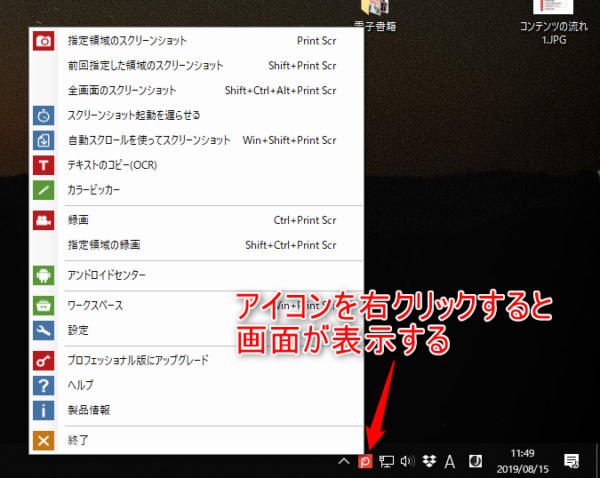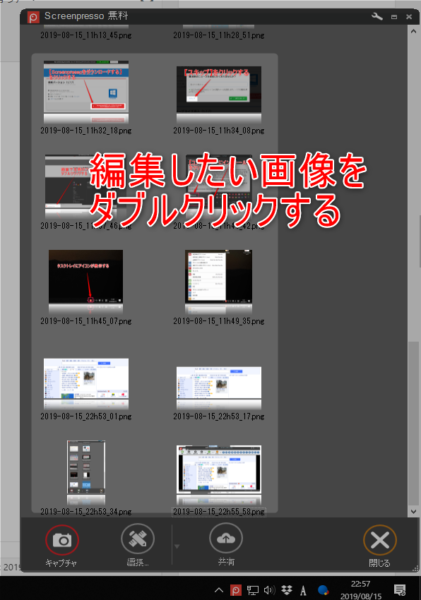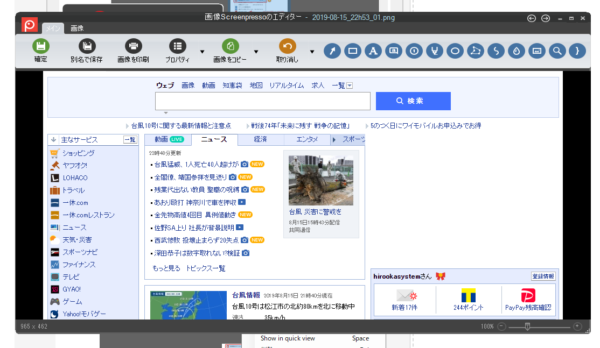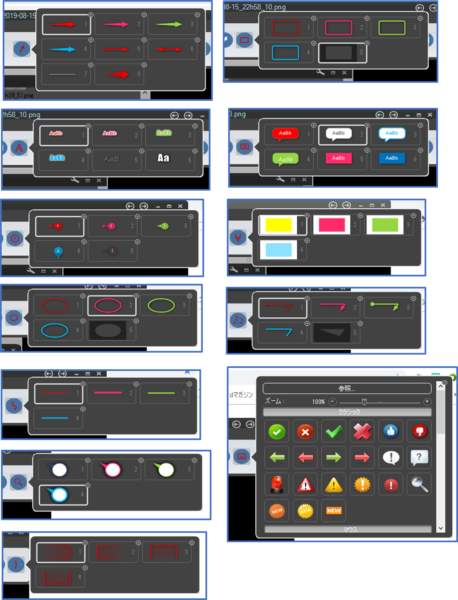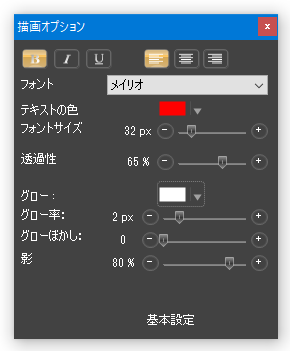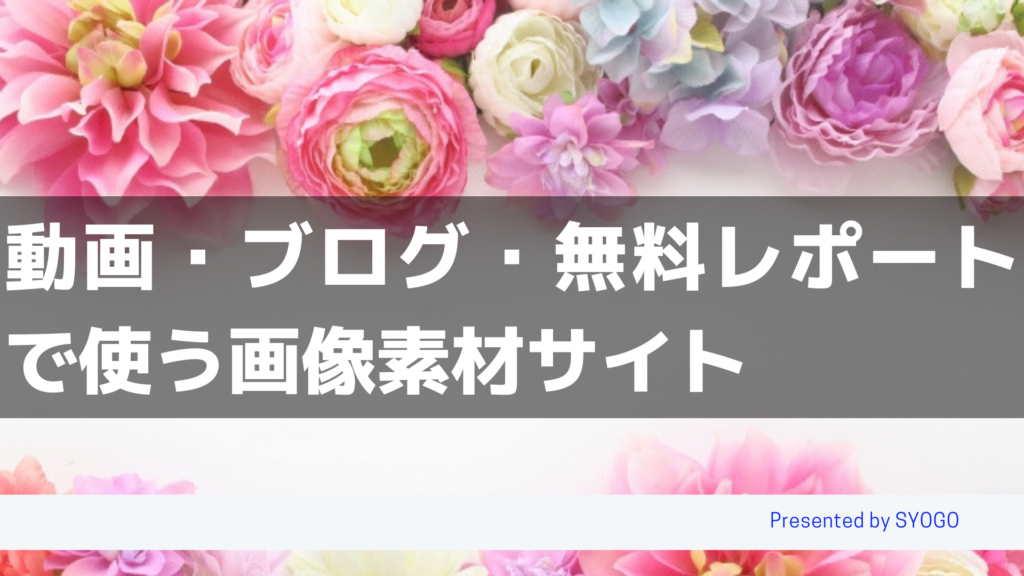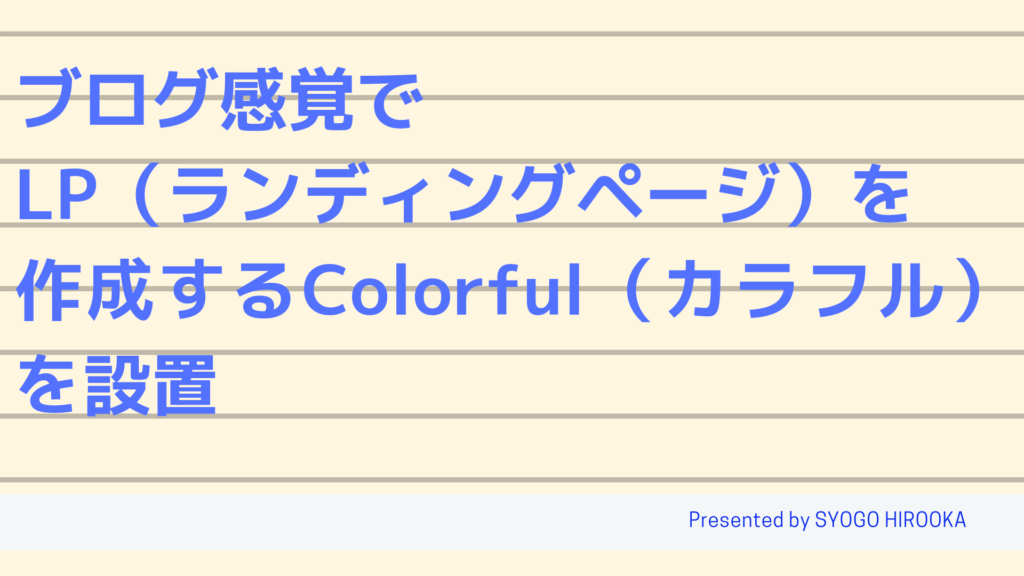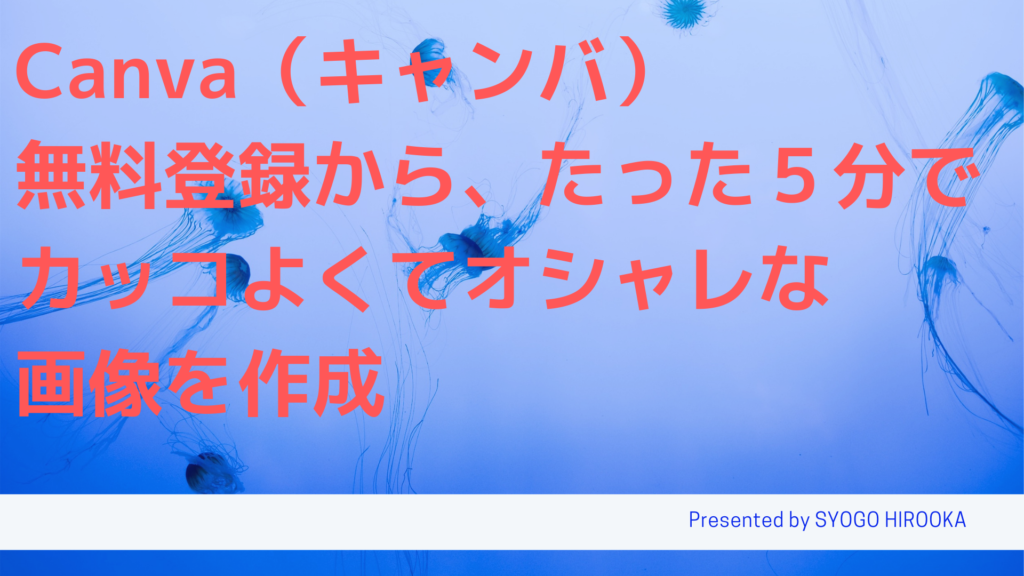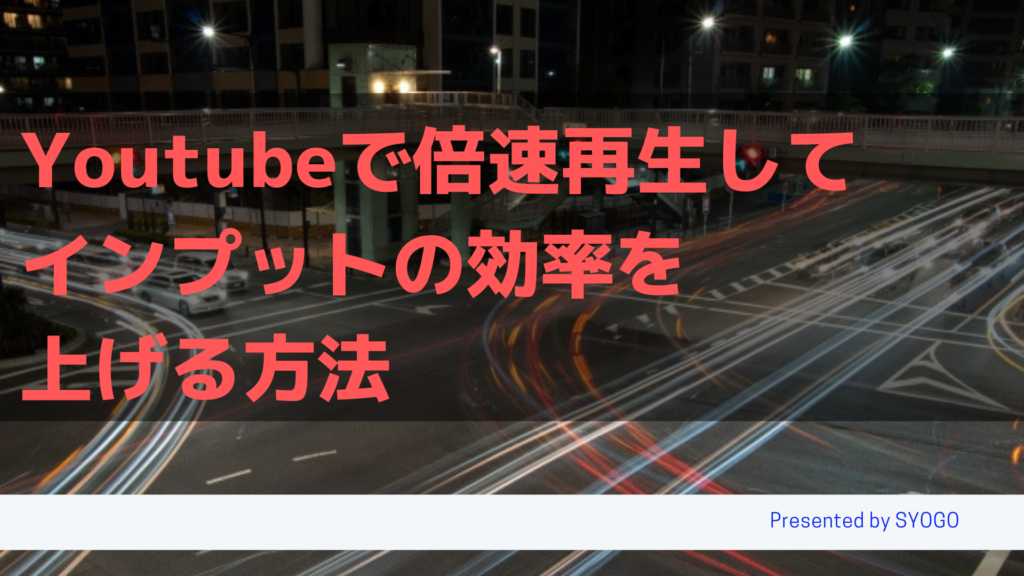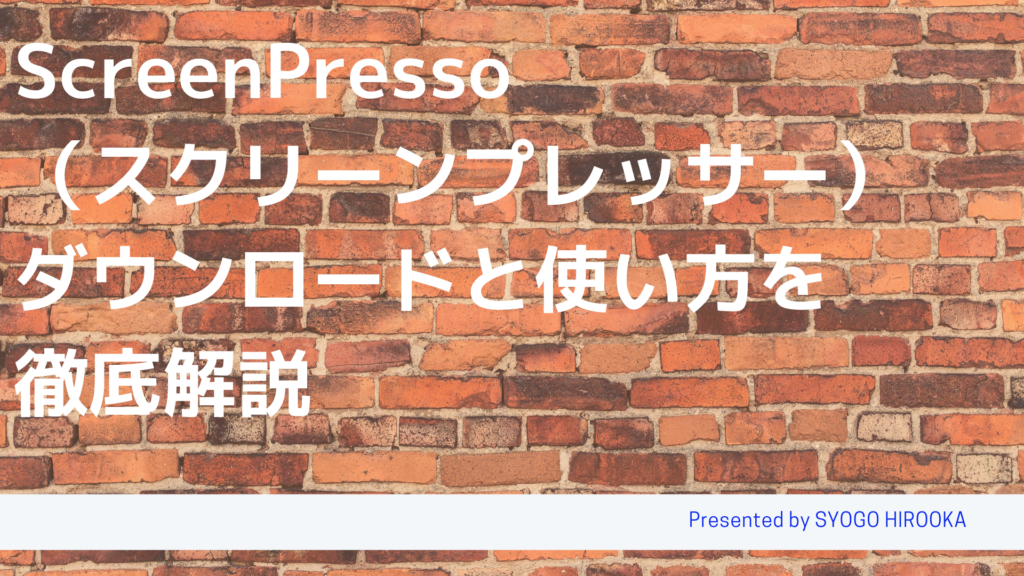
スクリーンショットはWindowsでも標準についていますが、さらに機能が充実しているスクリーンショットツール【ScreenPresso(スクリーンプレッサー)】をご紹介します。
Windows10標準では、Shift+Windowsキー+S を同時に押すとスクリーンショットする領域を選択してキャプチャーします。ScreenPressoならキャプチャーした画像を編集するツールがあり簡単にカッコいい画像に仕上がります。
[char no=”1″ char=”ショウゴ”]このブログの画像も殆どがScreenPressoを使ってます。[/char]
このツールは無料と有料があります。無料版でも充分です。今回ダウンロードから使い方までご紹介いたします!
ScreenPressoダウンロードとインストール
まず、ScreenPresso公式サイトを開きます。
【Screenpressoをダウンロードする】をクリックする
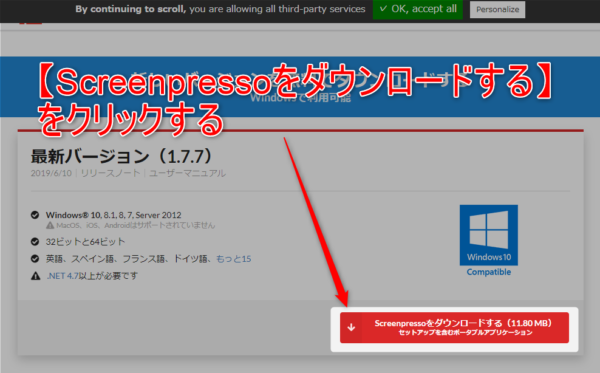
【同意します】にチェックを入れる
【コンピューターにインストール】をクリックする
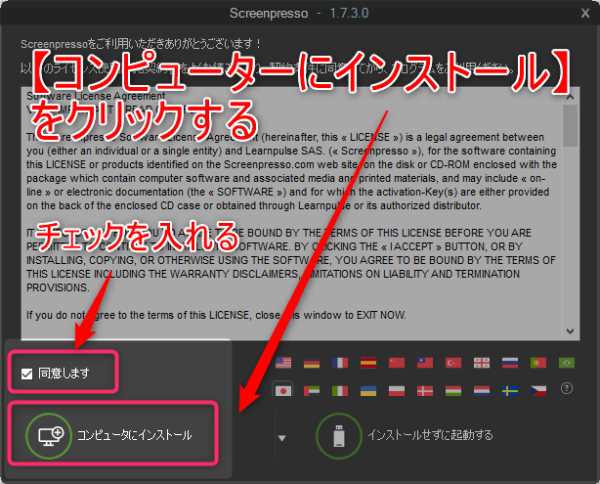
ScreenPressoの使い方
スクリーンショットの撮り方
・指定領域のスクリーンショット【Print Screen】
マウスドラッグで囲んだ領域をキャプチャする。
・全画面のスクリーンショット【Shift + Ctrl +Alt + Print Screen】
デスクトップ全体をキャプチャする。
・スクリーンショット起動を遅らせる
このコマンドを選択した後、3秒待ってから領域をキャプチャする。
・自動スクロールを使ってスクリーンショット【Win + Shift + Print Screen】
スクロールが必要な縦長のページをキャプチャする
・アクティブウィンドウをキャプチャする場合は、ショートカットキーのみ実行できます。
【Alt + Print Screen】
※テキストのコピー(OCR)、カラーピッカー、アンドロイドセンターは有料版のみ使える機能です。
スクリーンショットを行うと、以下の画面にキャプチャ画像が保存されます。
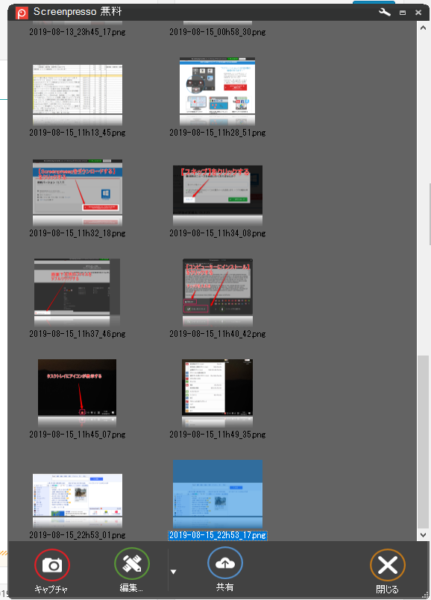
画像を編集する
編集を行うには?
編集画面で追加できる画像
追加した画像のフォントサイズ、色を変更
追加した画像をダブルクリックするとパラメーターを調整する画面が表示します。
- フォント
- テキストの色
- フォントサイズ
- 色
- 透過性
- グロー(発光エフェクト)
- 塗りつぶし
- 線の幅
- 線の種類
- 角の丸み
- 影
※調整できるパラメーターは各画像で異なります。
保存を行う
編集が終わったら、ツールバーにある【別名で保存】をクリックします。
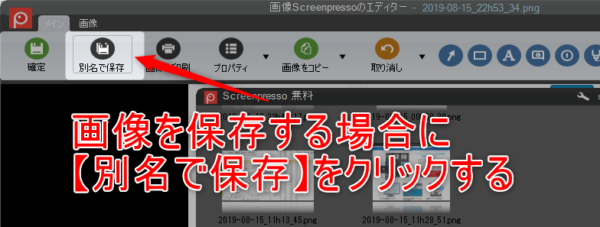
まとめ
今回、紹介したScreenPresso(スクリーンプレッサー)は無料版になります。無料版でも十分使える機能が揃っています。
ぜひ、あなたが伝えたい事を画像に追記すれば、とても分かりやすく伝える事ができますよ♪
私も無料レポート・ブログを作成する際には使っています。今までは、EXCELで文字を追加していたのですが、
ScreenPressoを使うことで作業時間が、半分に短縮されました。
ぜひ、使って見て下さい。
[char no=”1″ char=”ショウゴ”]このツールがあればスクリーンショットから画像に少し付け加える事が凄く楽になりました。[/char]
さらに、無料オンラインサロン「WEB集客サロン」で、リスト取り、ブログ集客、あなたの商品を
Google広告、Yahoo広告と成約率が良いランディングページで集客・売上UPする方法を定期的に配信中!