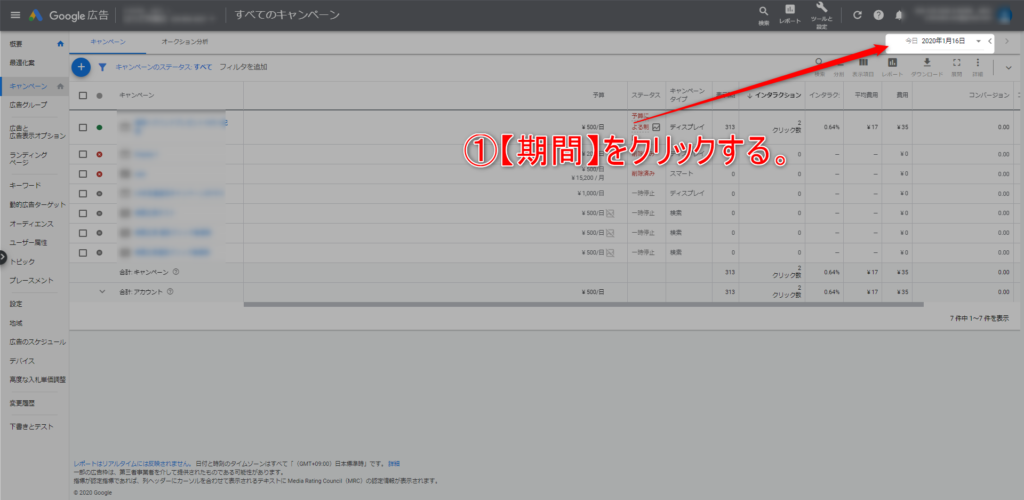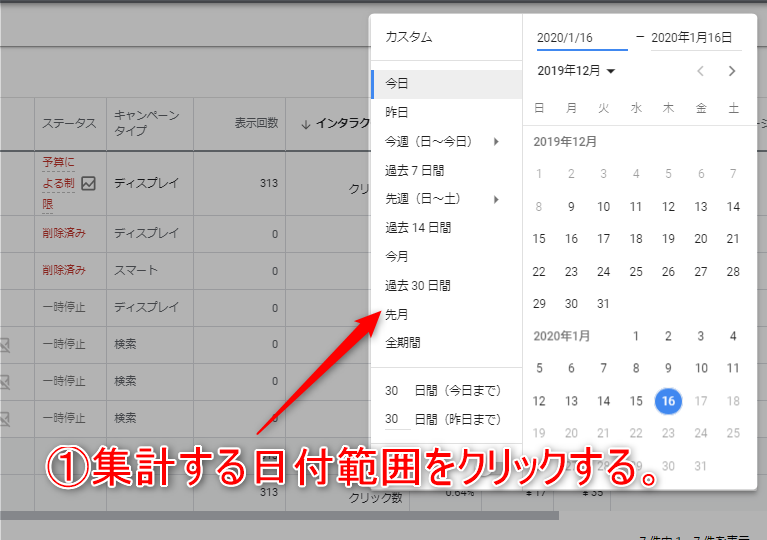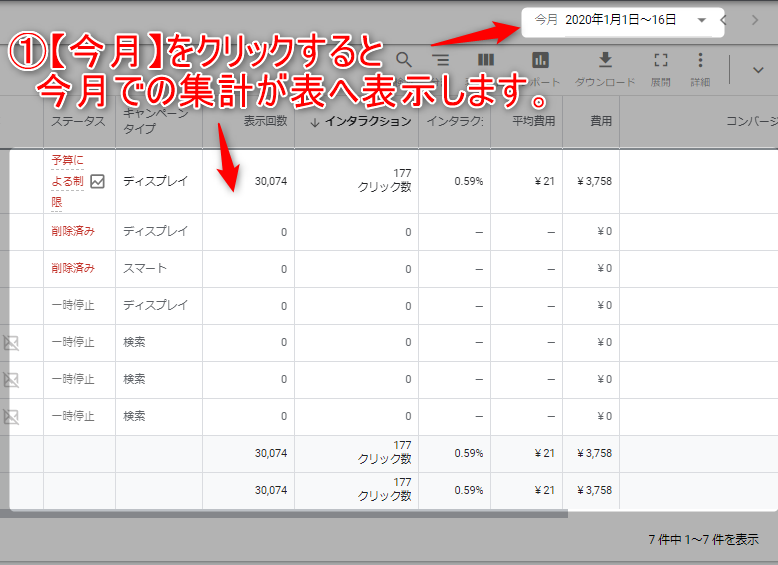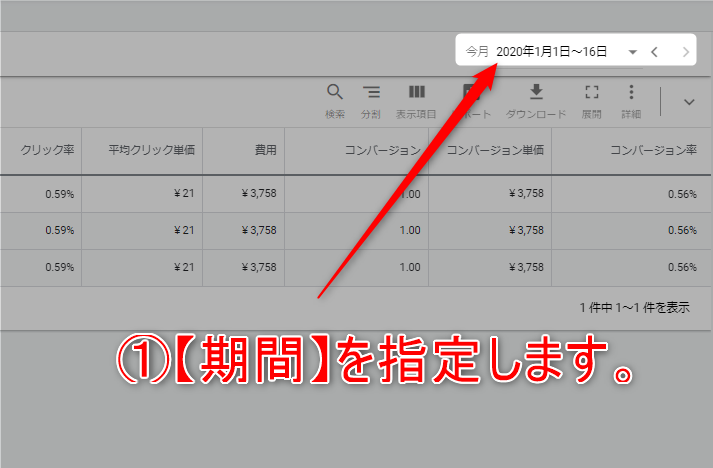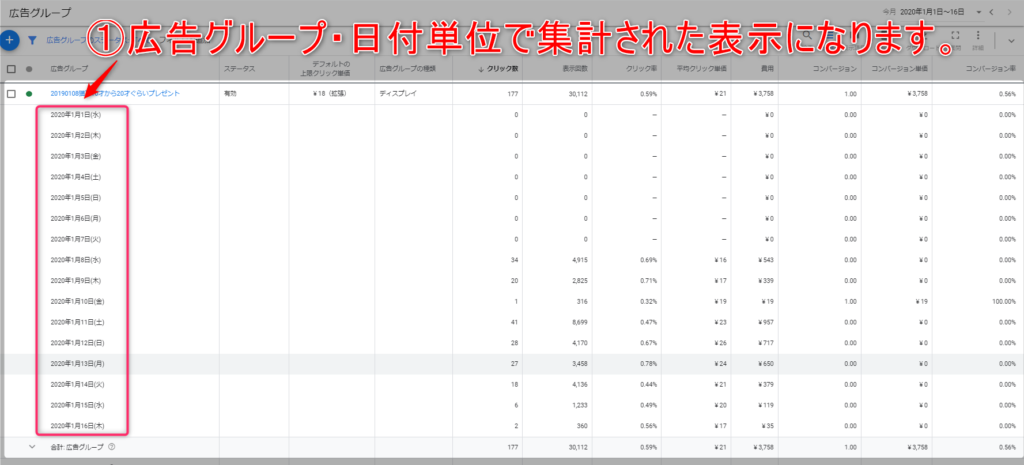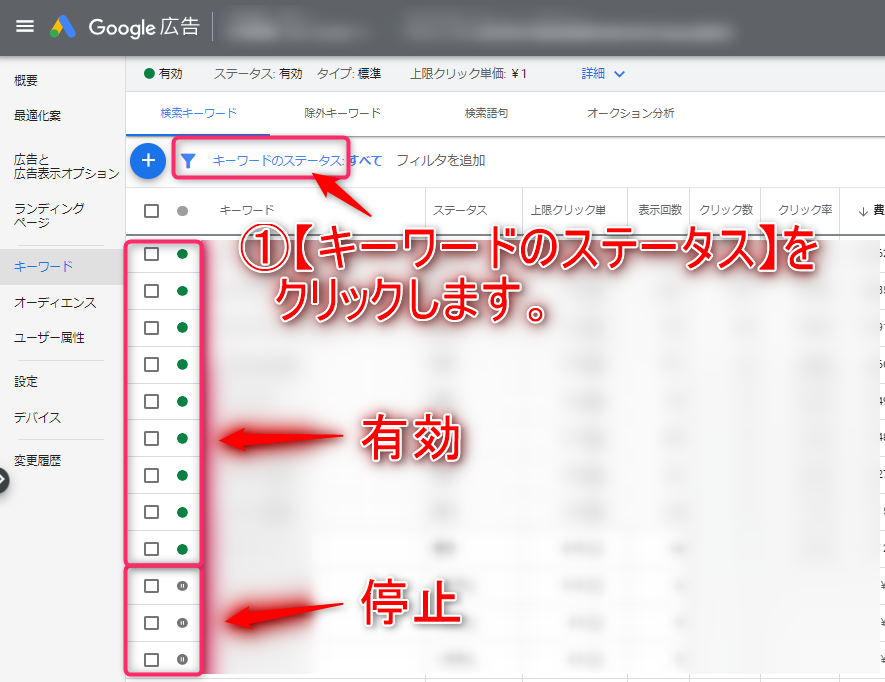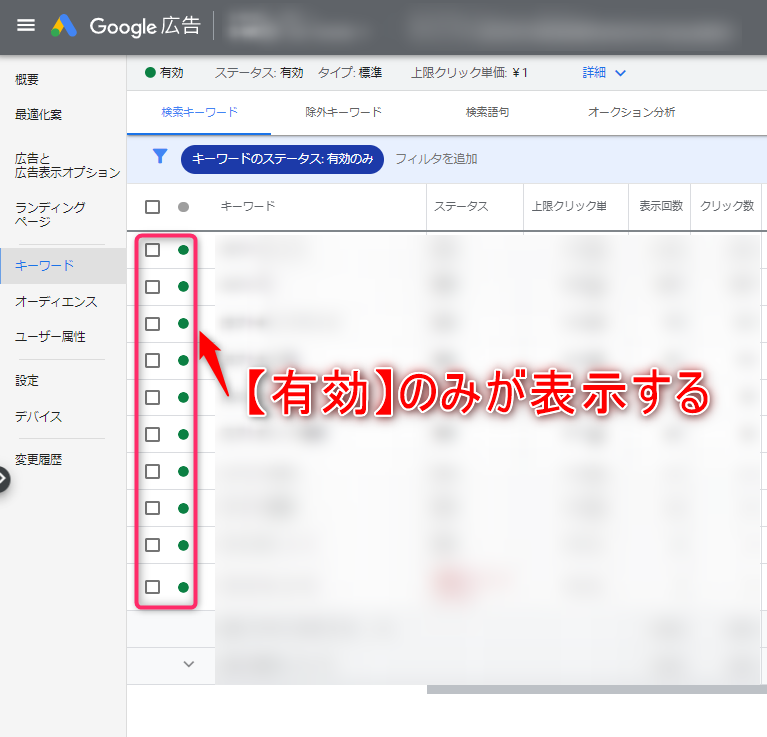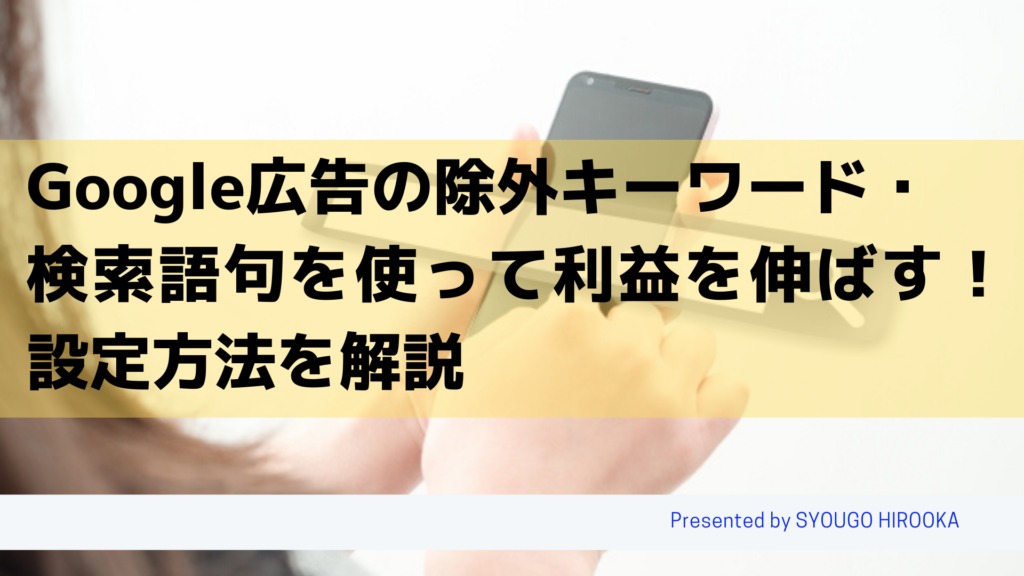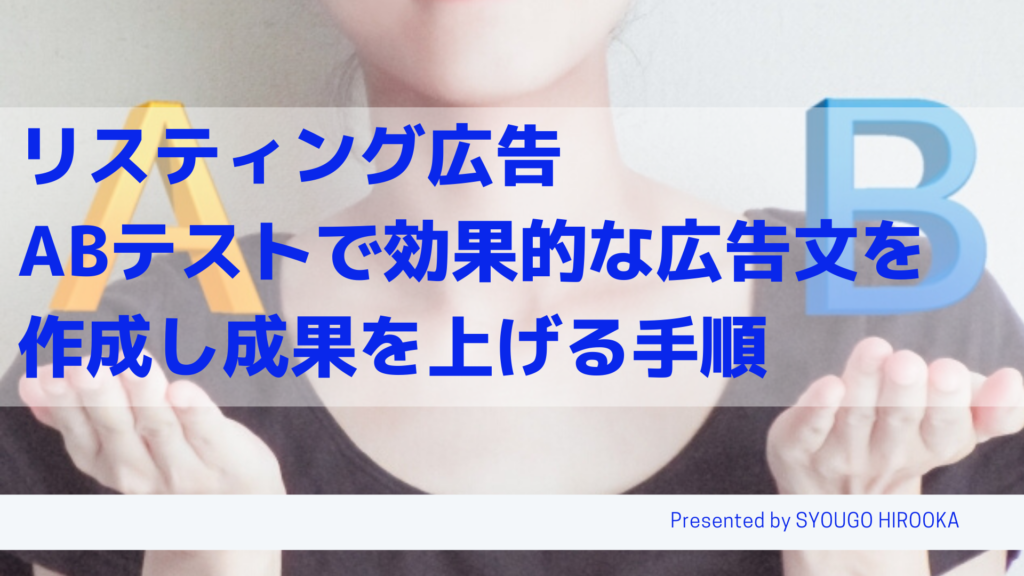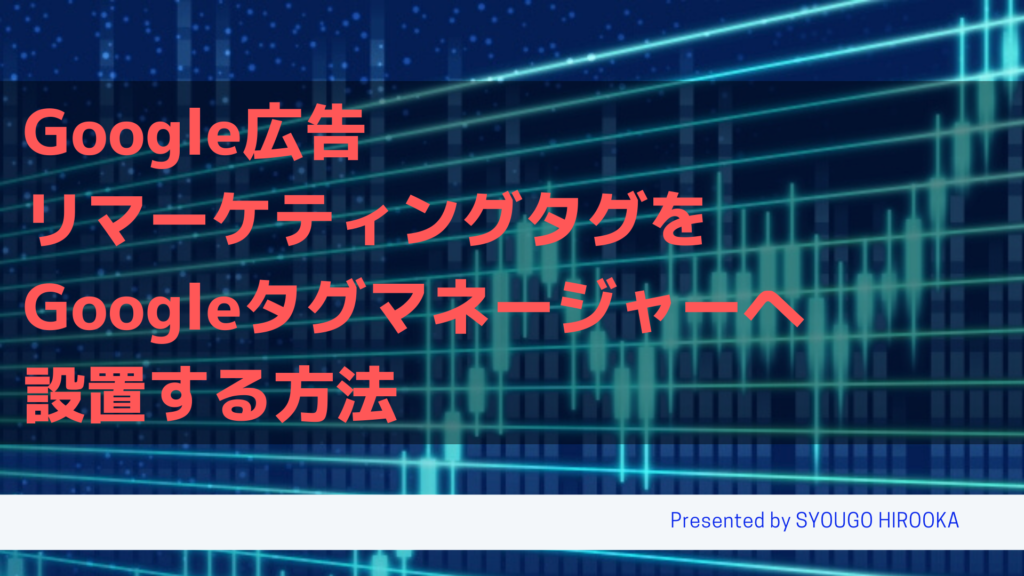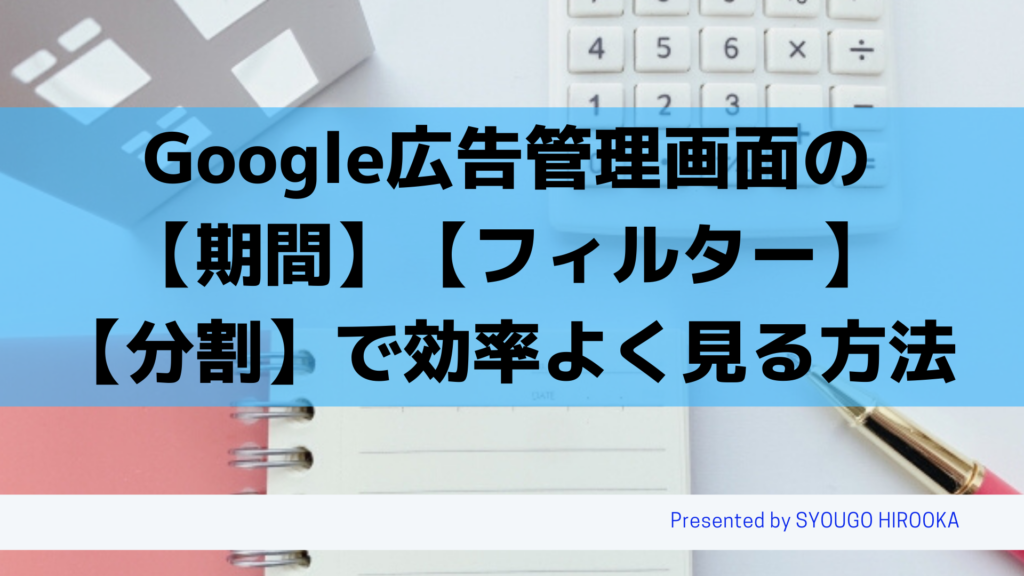
Google広告で広告運用をしていくと、修正前と修正後で、どう変化したかを確認していく作業があります。
例えば、
「広告文を変更後と変更前のクリック率の変化とか。」
「平均CPCはどう変わったか。」など
レポート作成機能もありますが、
管理画面(キャンペーン、広告グループ、キーワードなど)で
使える”フィルター”と”分割”、そして”期間”を使う方法があります。
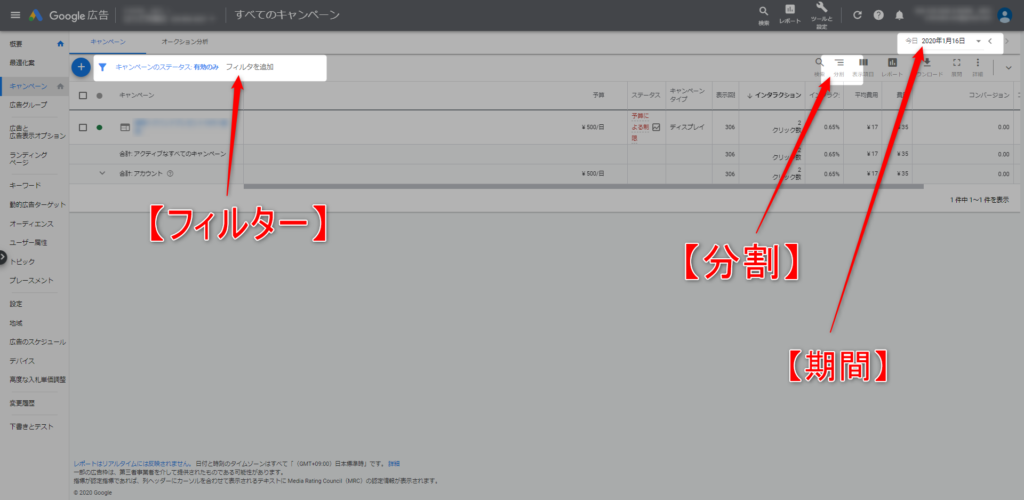
【期間】を指定することで、各数値が集計されます。
【期間】はGoogle広告管理画面を見る際には、最初に確認するぐらいの癖を付けて下さい。
私も各数値を見てから、「えっ!?」となる事が多々ありますので。
それでは、ブログ・動画で解説しています。
どちらとも見ると良く理解できますので是非見てください。
【期間】を指定して集計範囲を方法
まずは、【期間】を指定する方法をご紹介します。
次に、集計する日付範囲を選択する画面が開きます。
例えば、上記で”今月”を選択した場合。
このように【期間】を指定すると、各指標が集計されます。
それでは、次に、”分割”を使って比較する方法を紹介します。
【分割】を使って比較する便利な方法
例えば、広告文をある日に変更しました。
その前後のクリック率を比較したいと。。。
そんな時にお勧めするのが【分割】になります。
今回、広告グループ画面で説明します。
キャンペーン、キーワードなどの画面も同様になります。
【分類して表示】画面が表示しますので選択します。
これを利用することで、広告文を修正した前後でのクリック率の変化を見ることが管理画面で行う事ができます。
以前、私は、レポート機能を使って確認していたのですが、
この【分割】を使うことで、時間短縮ができるようになりました。
いちいちレポートをダウンロードするのが手間なんで。
一日単で比較するのが大変な場合は、週単位・月単位で集計する選択もありますので、活用してください。
【フィルター】を使って条件を付けて表示する方法
それでは、【フィルター】を使う方法になります。
各管理画面(キャンペーン、広告グループ、キーワードなど)でも【フィルター】はあります。
フィルターとは、Google広告画面の下の画像の位置にあります。

この【フィルター】を使うことで、下の表に表示する内容を絞り込むことができます。
例1.有効のみの【キーワード】を表示する方法
例えば、【キーワード】で有効のキーワードのみ表示するには、
【キャンペーン】→【広告グループ】をクリックして【キーワード】の画面を表示します。
①【キャンペーン】をクリックする。
②表示したいキーワードが登録している【キャンペーン】をクリックする。

次に【広告グループ】画面が表示します。
①表示したいキーワードが登録している【広告グループ】をクリックする。

次に【キーワード】画面が表示します。
次に、【キーワードのステータス】を選択をします。
それでは、選択した【フィルター】の解除方法ですが、
画面右上にある、
①【リセット】、【×】をクリックする。
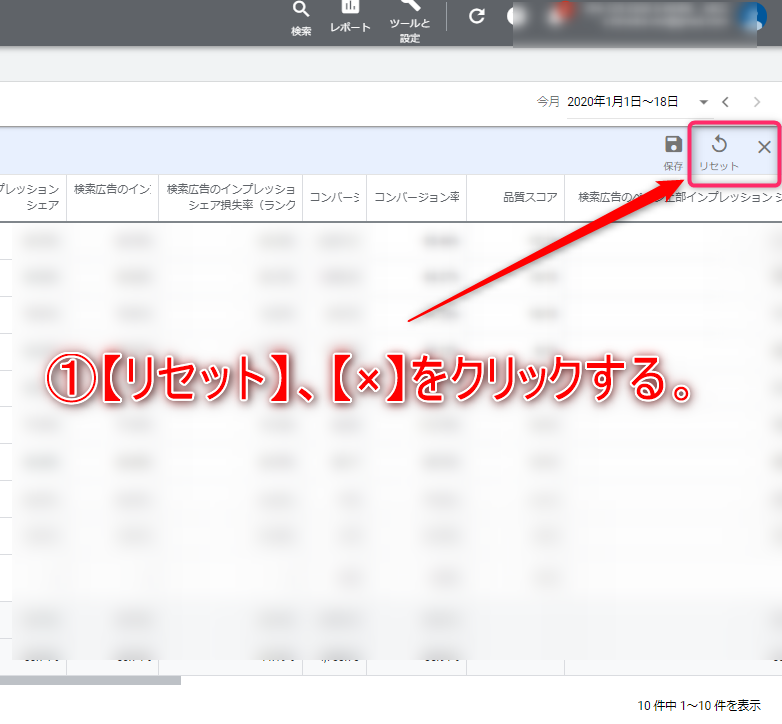
それでは、次にクリック数が100回以上のものを【フィルター】で指定する方法を紹介します。
例2.【フィルター】でクリック数を指定する方法
それでは、先ほどの【キーワード】画面を開いた状態で説明します。
次に、【クリック数】を選択します。
①選択をします。
②クリック数を入力する。
③【適用】をクリックする。
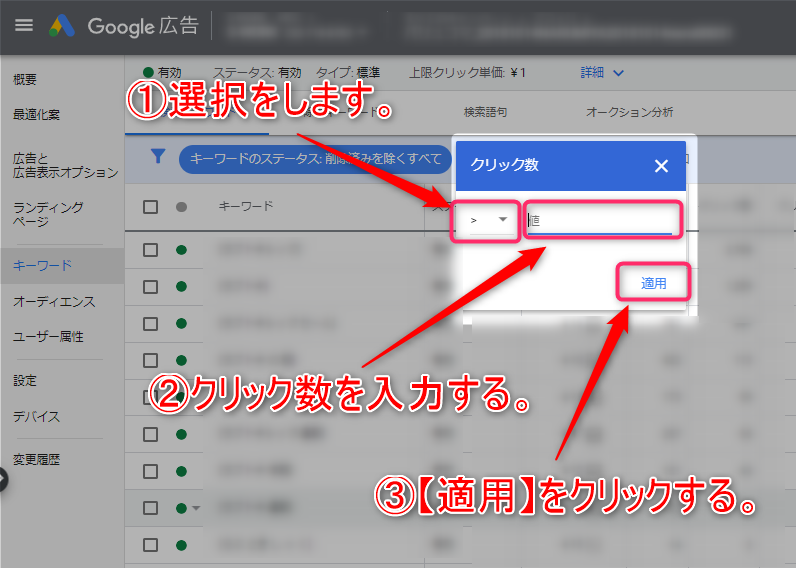
クリック数が100回を超えている【キーワード】が表へ表示します。
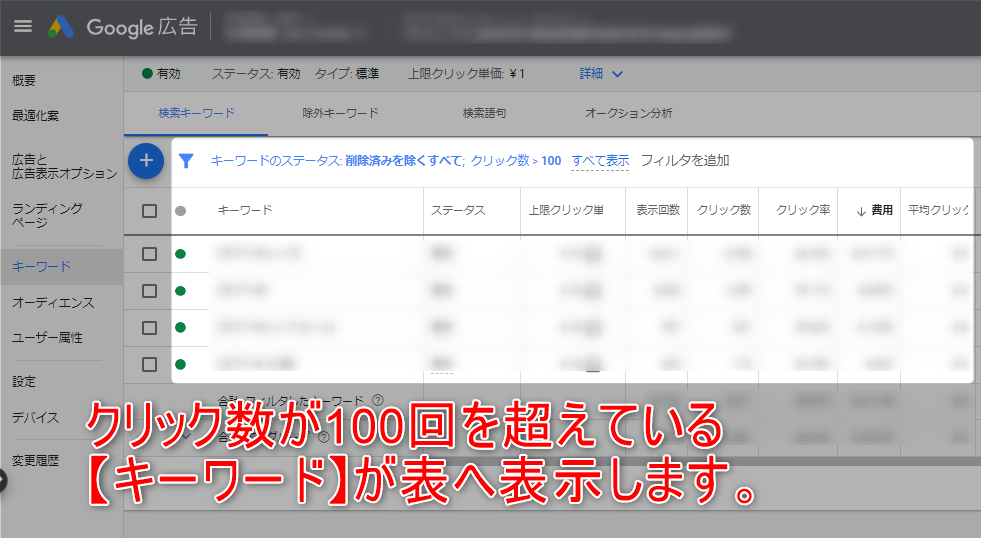
解除する方法は、画面右上にある、
①【リセット】、【×】をクリックする。
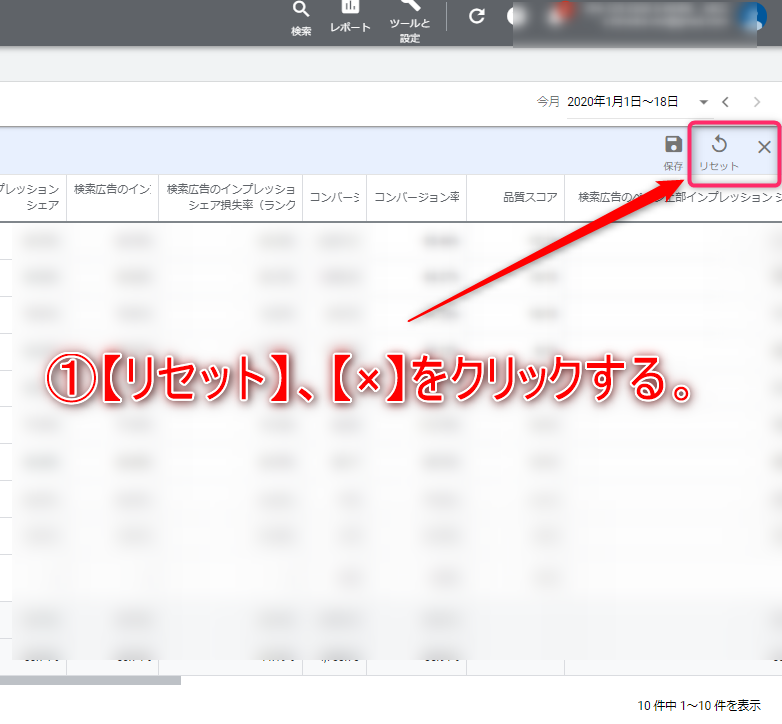
他にもクリック率、表示回数、費用などあります。
見たい指標を指定して下さい。
まとめ
Google広告の管理画面って様々な機能があって、
どこを触れば良いのか最初はわからないと思います。
特に登録しているキーワード等が多くなってくると、とても大変になってきます。
そこで、今回紹介した【キーワードのステータス】を活用して、
いるものだけ表へ表示するといった事で作業の効率化が測れます。
私がよく広告運用で利用しているのは、【分割】です。
いつ広告文を変更したかをExcelへまとめています。
その効果があったかどうかを【分割】で週、月を選択してクリック率がよくなったか確認しています。
良ければそのままで、悪くなったら広告文を変えるといった作業を行ってます。
他には平均クリック単価がよくなったかを見ています。
ぜひお試しください。
さらに、無料オンラインサロン「WEB集客サロン」で、Google広告、Yahoo広告で集客・売上UPする方法を定期的に配信中!