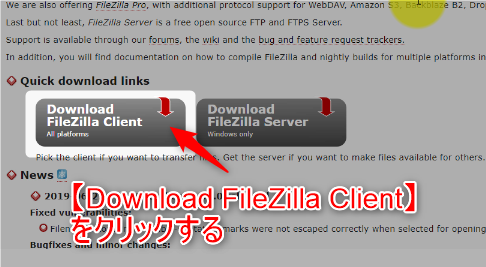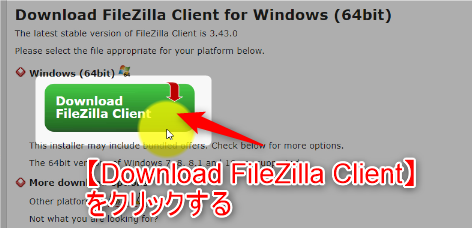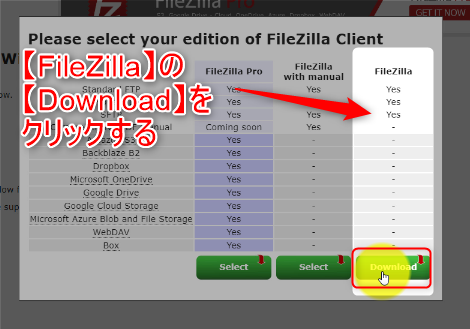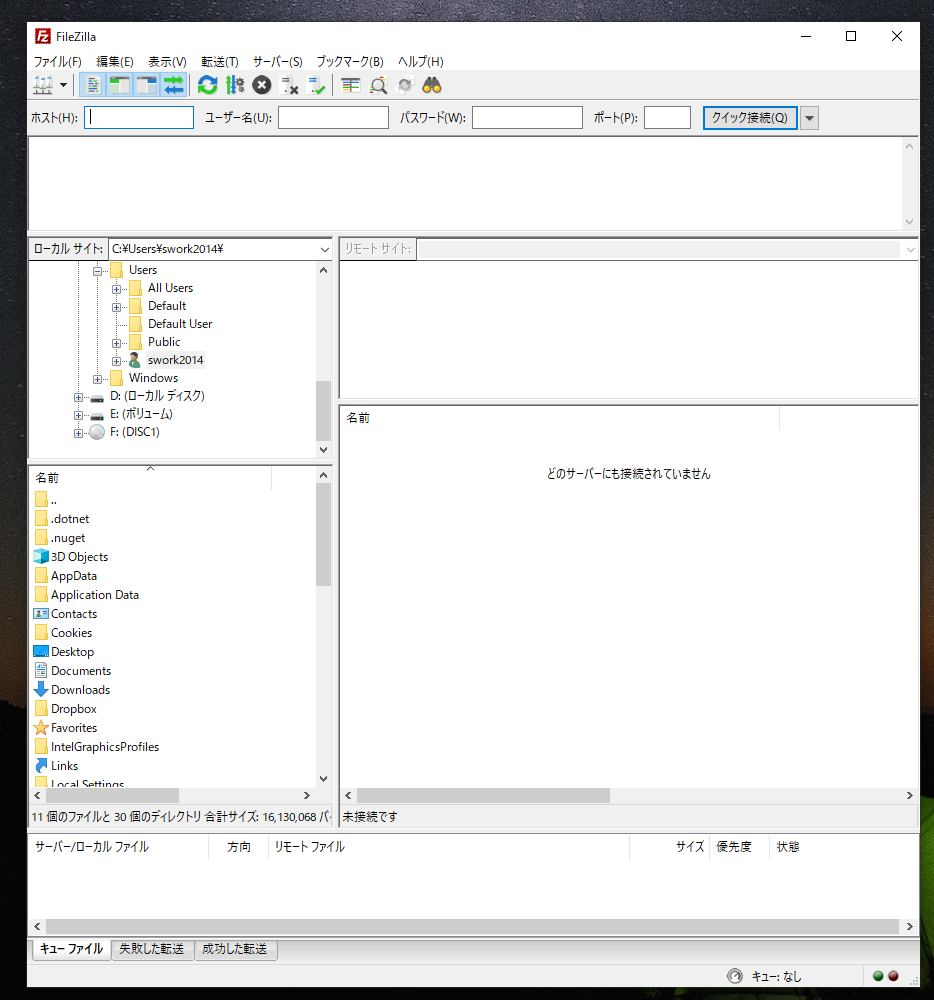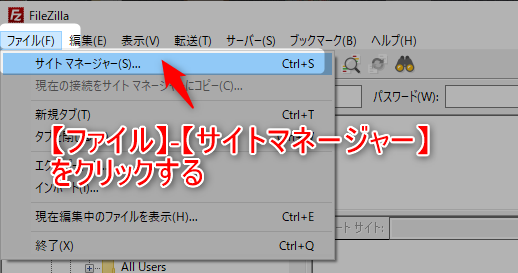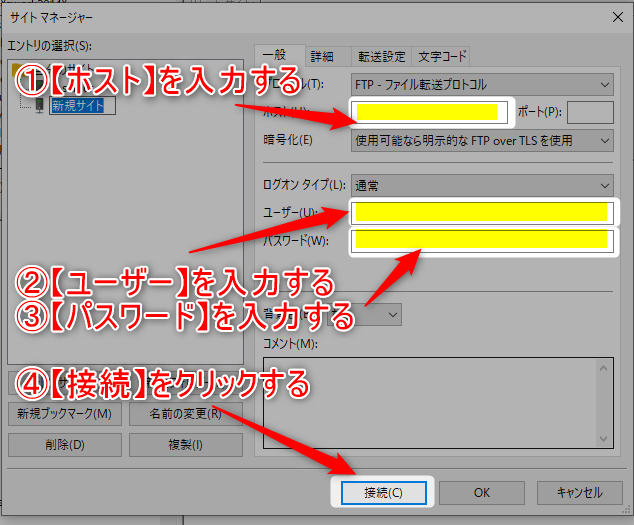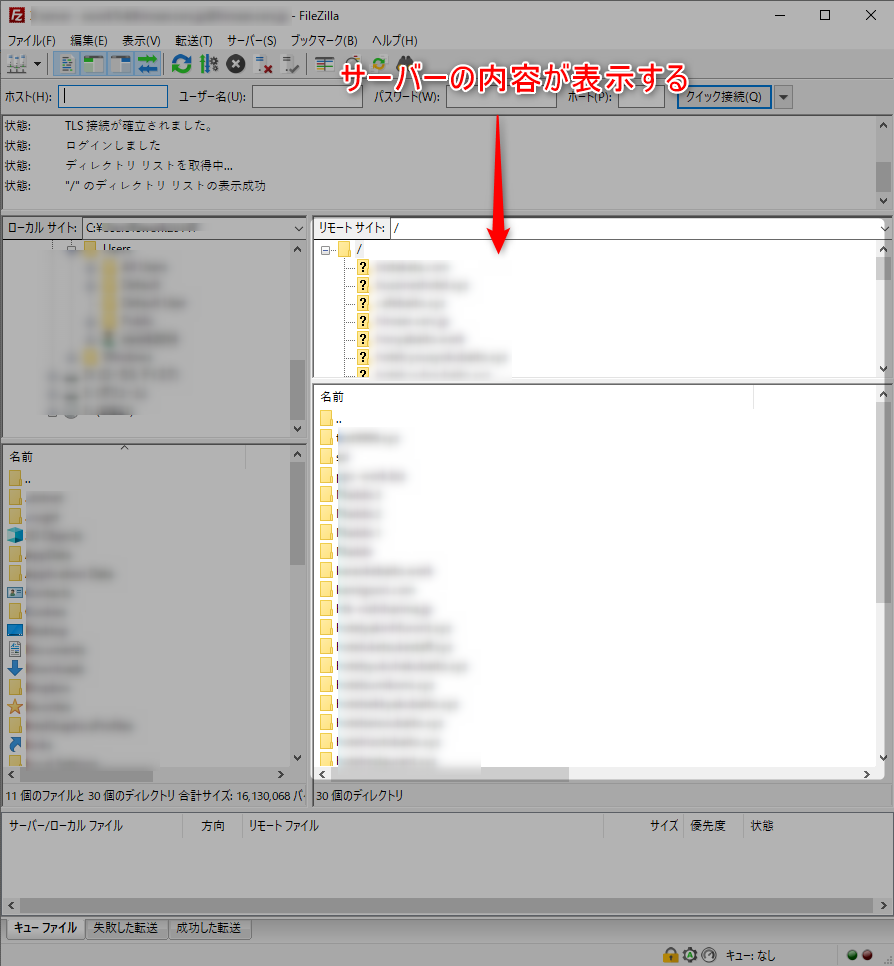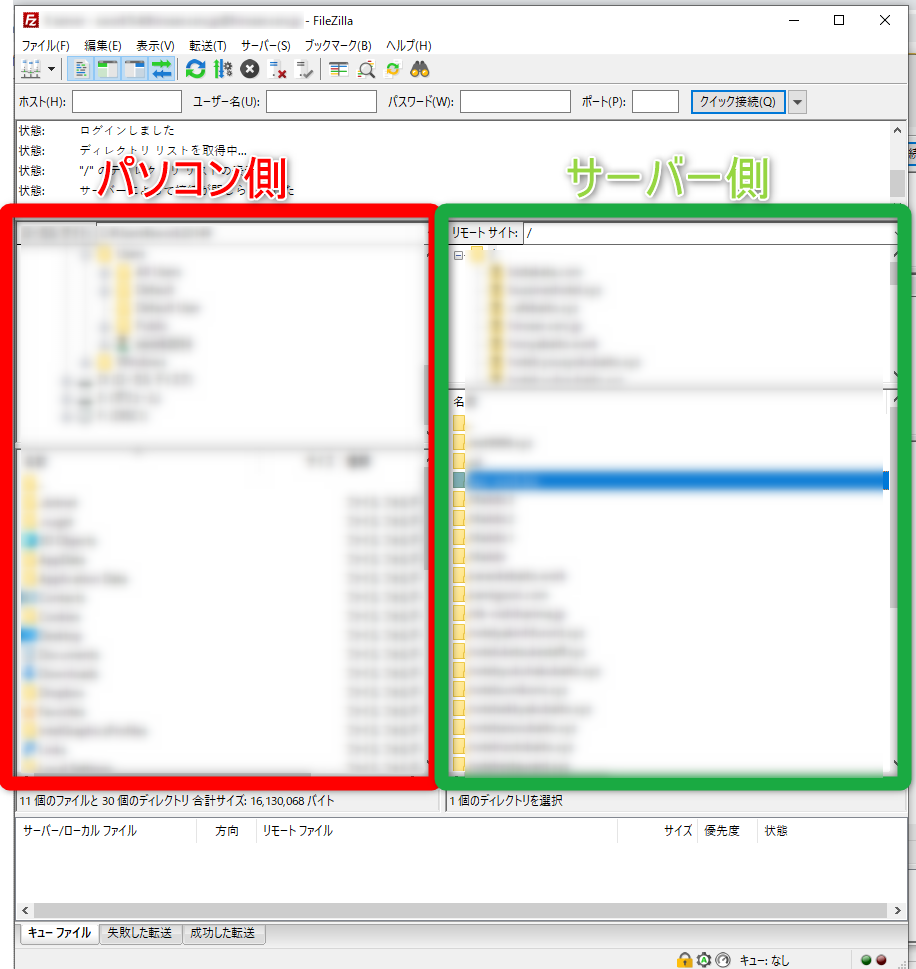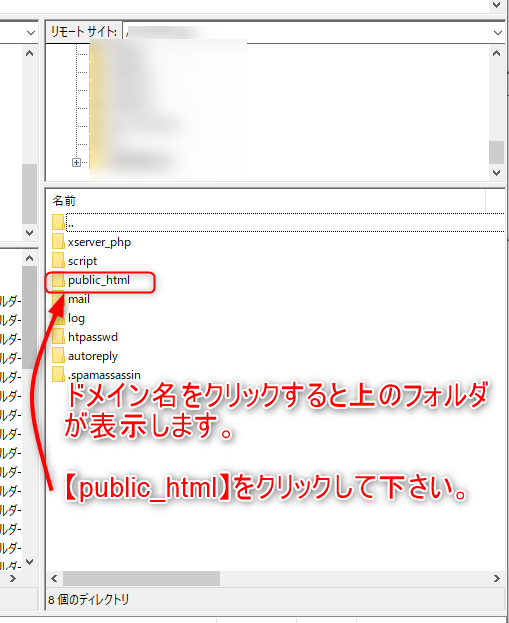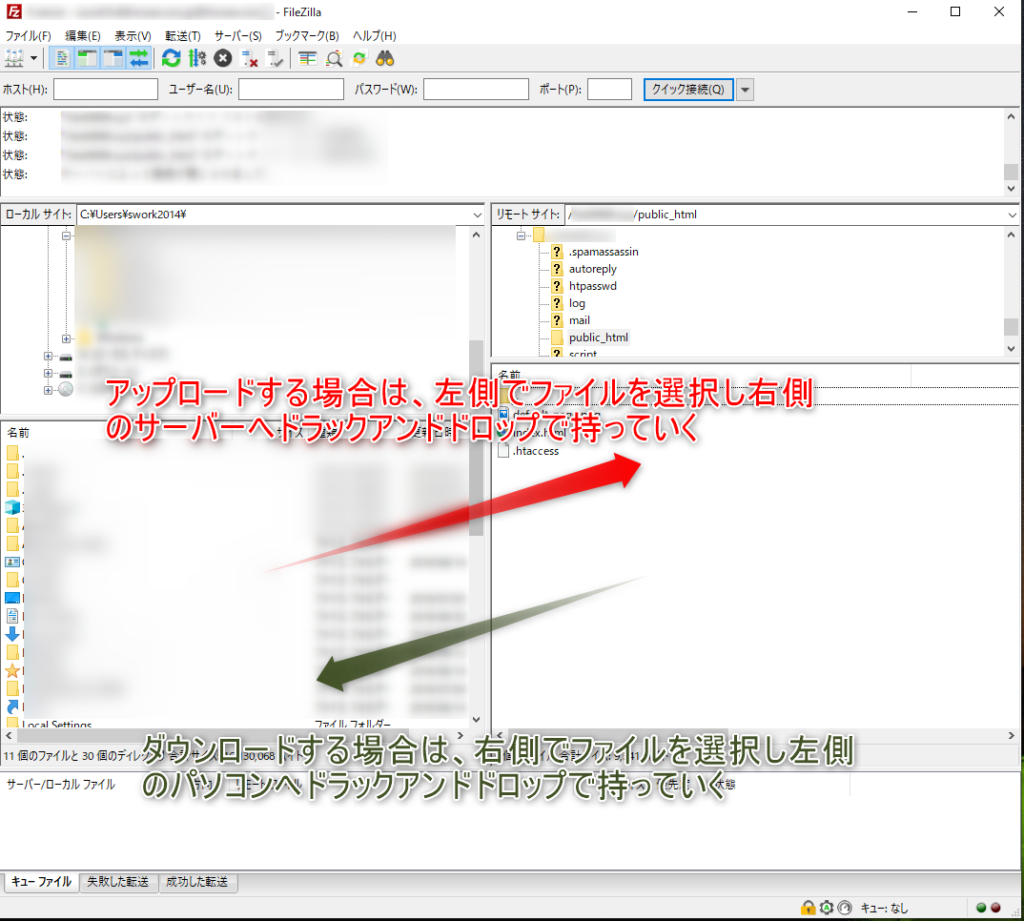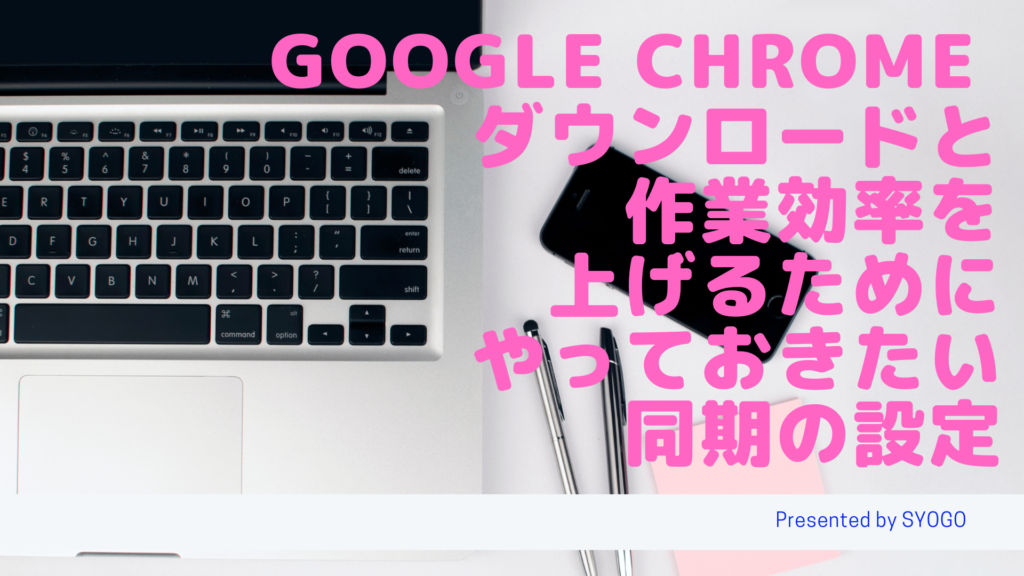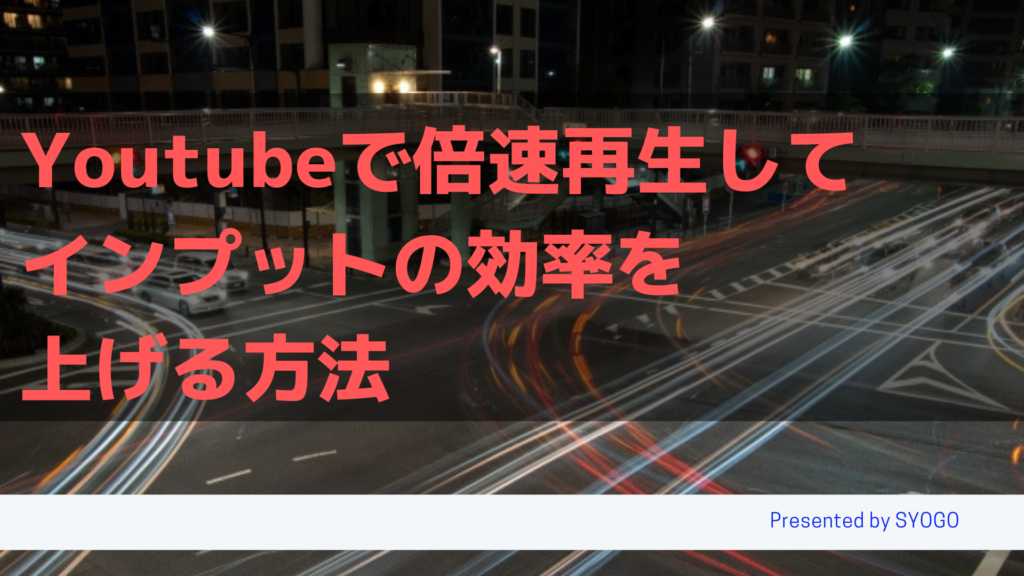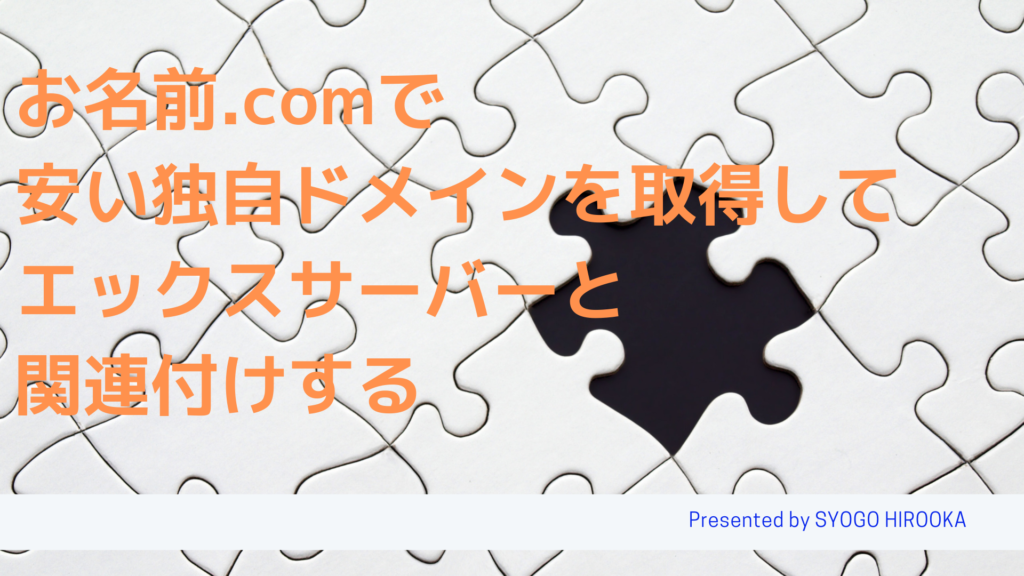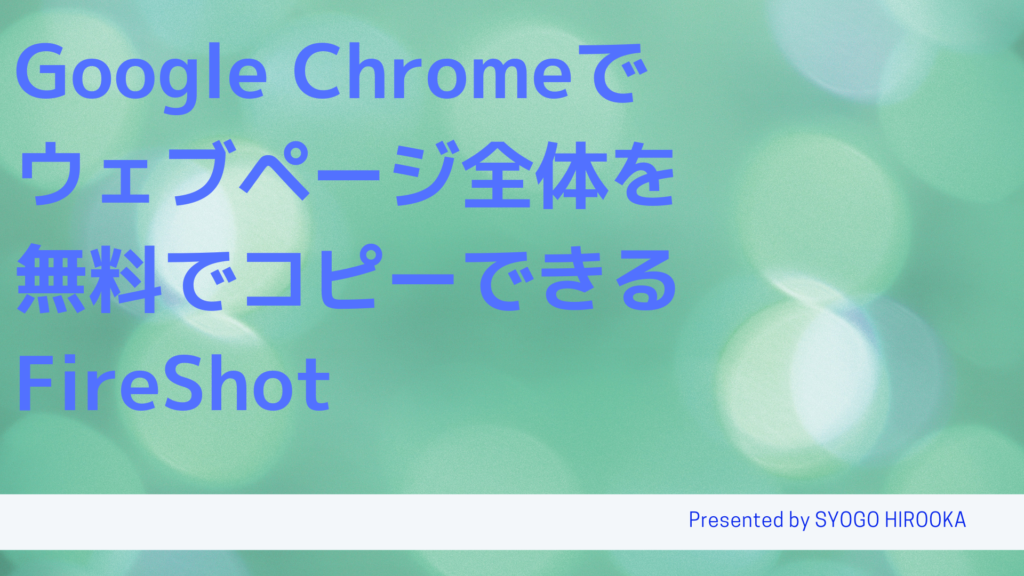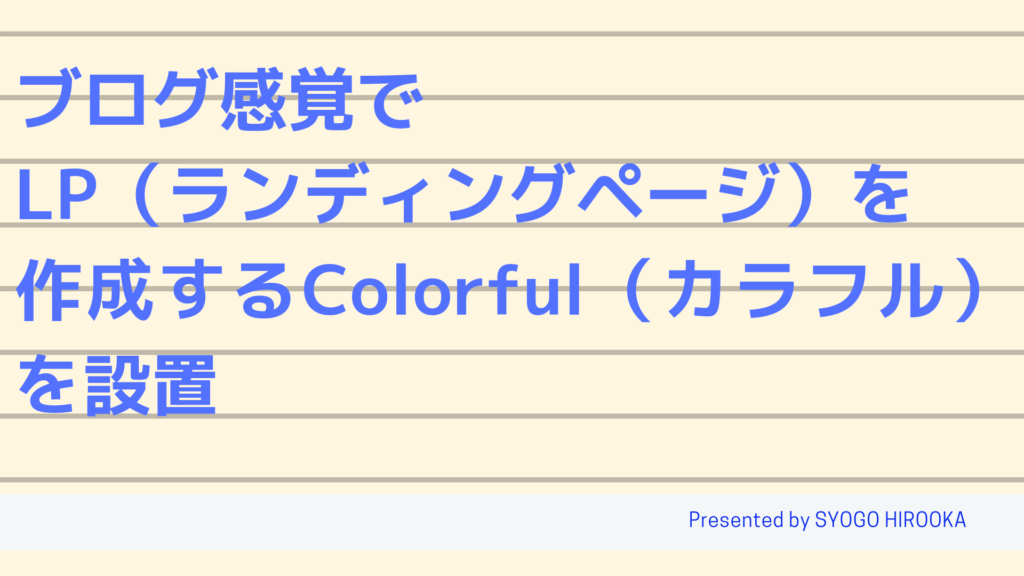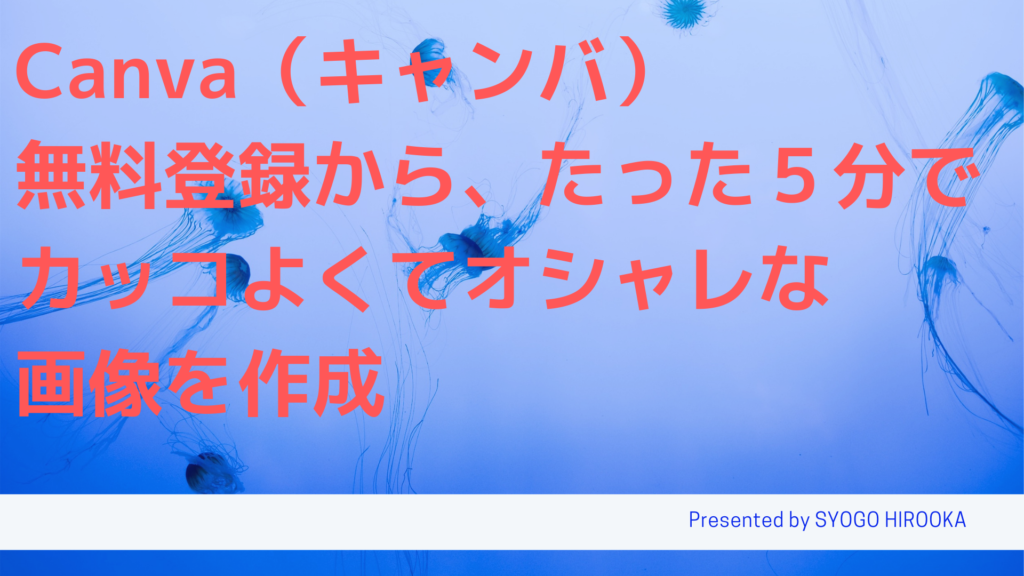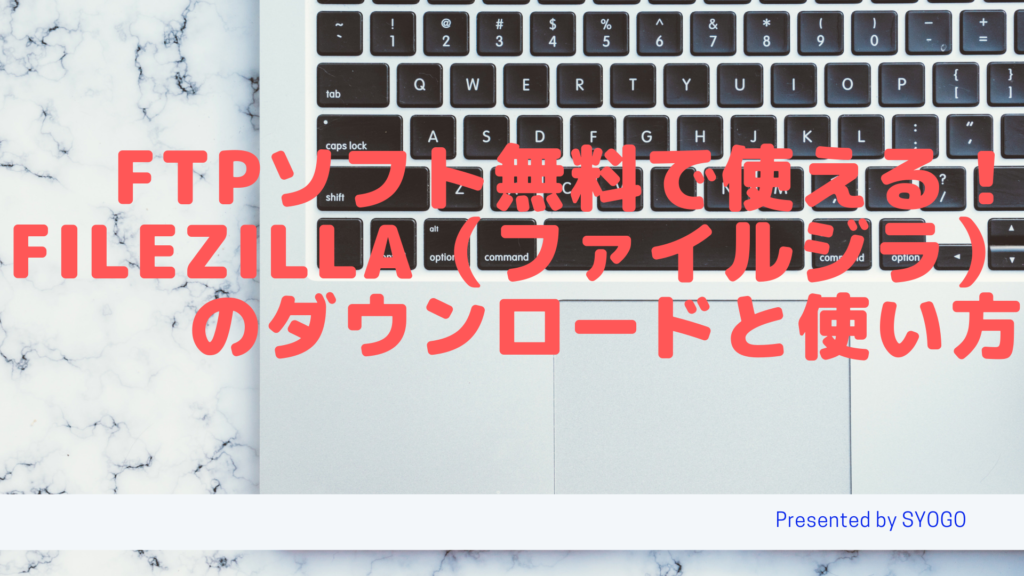
FTPソフトで私が使っているのがFileZilla(ファイルジラ)です。
その他にも沢山あるのですが、他と比べると、サーバーへアップロードする時間がとにかく早いんですね。
SEOアフィリエイト、PPCアフィリエイトで大量のLP(ランディングページ)を作成しサーバーへアップロードをする時に他のFTPソフトでは1日ぐらいかかっていたのがFileZilla(ファイルジラ)なら数分で終わってしまいました。
それ以来、ずっと使ってます。
動画と一緒に見て頂くと理解しやすいと思います。
FileZillaダウンロードとインストール
まず、公式サイトを開いて下さい。
FileZilla公式サイトで【Download FileZilla Client】をクリックします
緑色ボタンの【Download FileZilla Client】をクリックします。
【FileZilla】の【Download】をクリックします。
画面下に表示するファイルをダブルクリックします。
FileZillaのインストール画面が表示します。
【I Agree】をクリックします。
画面の指示に従って進めて下さい。
インストールが完了後に、FileZillaが起動します。
これでFileZillaのインストールが完了します。
FileZillaの初期設定
サーバーへログインするための情報をFileZillaに入力します。
まず、FileZillaの【ファイル】-【サイトマネージャー】をクリックします。
【新しいサイト】をクリックします。
①【ホスト】を入力します。
②【ユーザー】を入力します。
③【パスワード】を入力します。
④【接続】をクリックします。
以下にX Serverの場合、どこを入力するか書いております。
X Serverの場合
| ホスト | 「サーバーパネル」内「FTPアカウント設定」の「FTPソフト設定」に記載されている「FTPサーバー(ホスト)名」を入力してください。 例) sv***.xserver.jp |
|---|---|
| ユーザー | 「サーバーパネル」内「FTPアカウント設定」の「FTPソフト設定」に記載されている「ユーザー名(アカウント名)」を入力してください。 例) xsample |
| パスワード | サーバーパネルのパスワードを入力してください。 |
FileZillaの右側にサーバーの内容が表示すれば接続が正常にできています。
FileZillaでパソコンからサーバーへアップロードを行う。
FileZillaの画面
FileZillaの左側がパソコン側になります。こちらはエクスプローラで出てくるフォルダ・ファイルと同様になります。
右側がサーバー側になります。最初にドメイン名が表示します。
アップロードとダウンロード
画面右側のサーバー側に表示しているドメイン名をクリックします。
【public_html】フォルダが表示しますのでクリックします。
【public_html】フォルダから下がサーバー側のデータになります。
●アップロードをする場合
左側でファイルを選択し右側のサーバーへドラックアンドドロップで持っていく。
●ダウンロードをする場合
右側でファイルを選択し左側のパソコンへドラックアンドドロップで持っていく。
まとめ
他にもFTPソフトがありますが、今回紹介したFileZillaだとダウロード・アップロードとも凄く速いです。
以前、WordPressでウィルス感染した時に、レンタルサーバー会社から閲覧できないようになったのですが、その際に活躍したのがファイルジラでした、
まずはレンタルサーバーからすべてのファイルをダウンロードしてウィルスを除去し、
その後、レンタルサーバーへファイルをアップロードしました。
FileZillaだからこそ時間がかからず対応できました。
本当はこんな事は起きて欲しくないのですが、
もしもの時のためにFileZillaをお勧めします!
さらに、無料オンラインサロン「WEB集客サロン」で、
リスト取り、ブログ集客、あなたの商品(ノウハウ)を
Google広告、Yahoo広告と成約率が良いランディングページで集客・売上UPする方法を定期的に配信中!