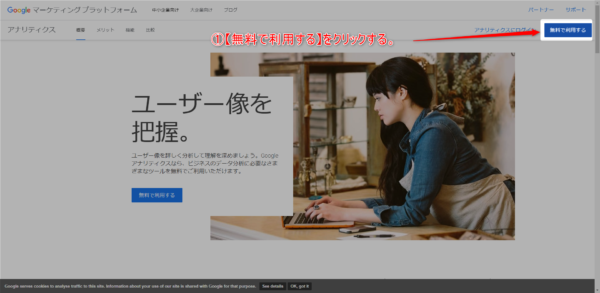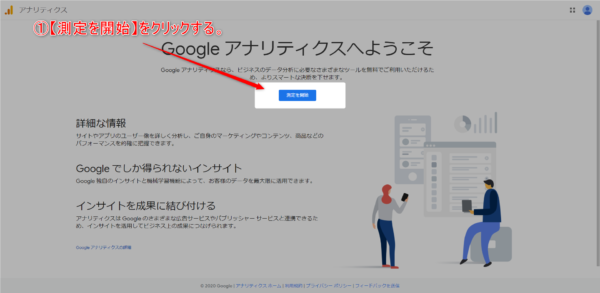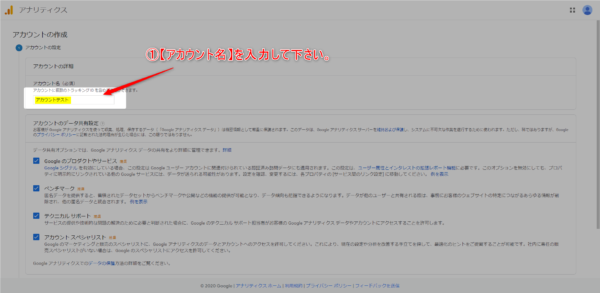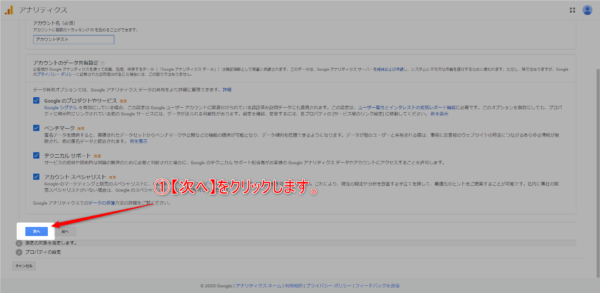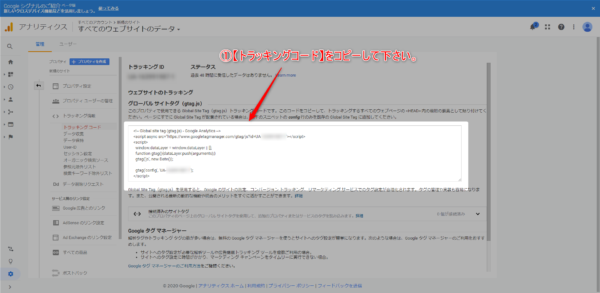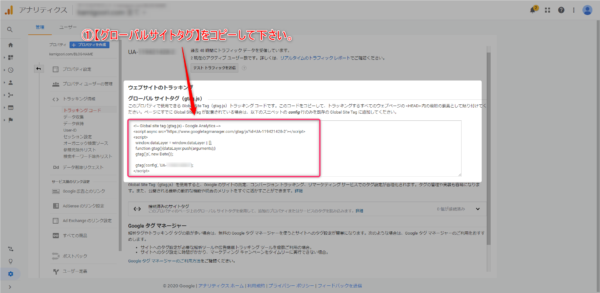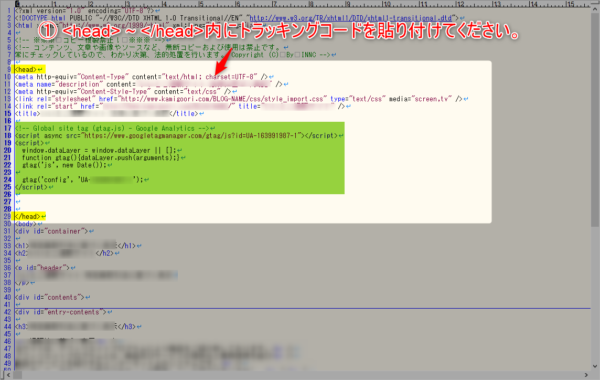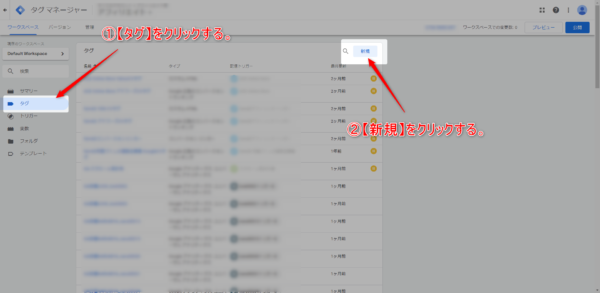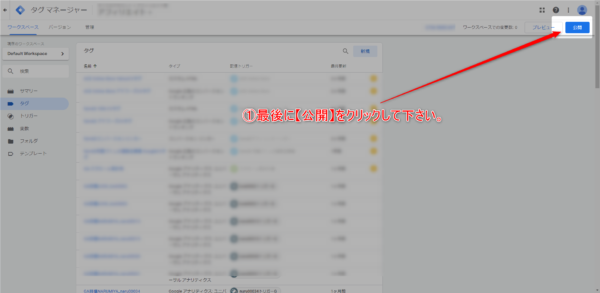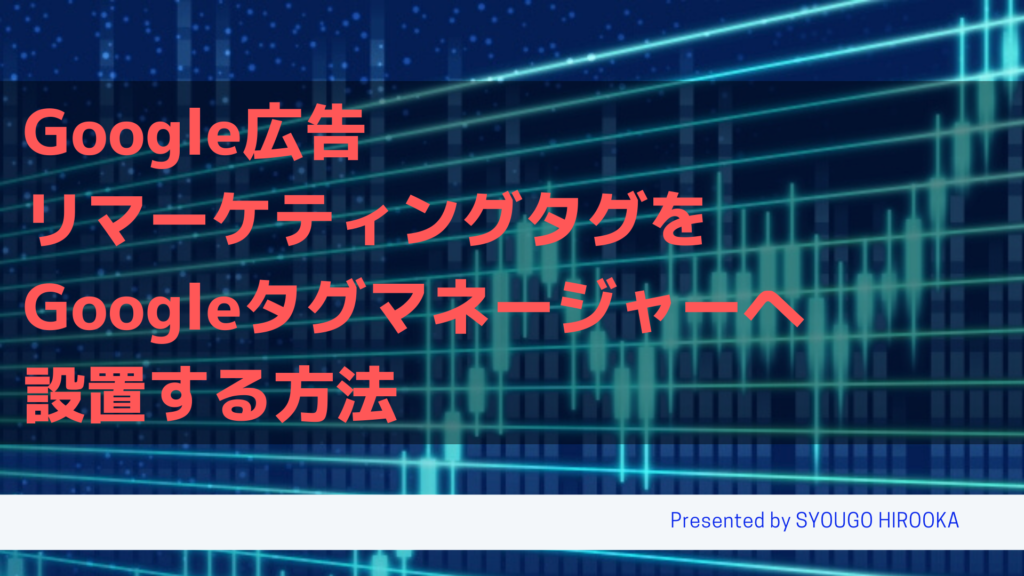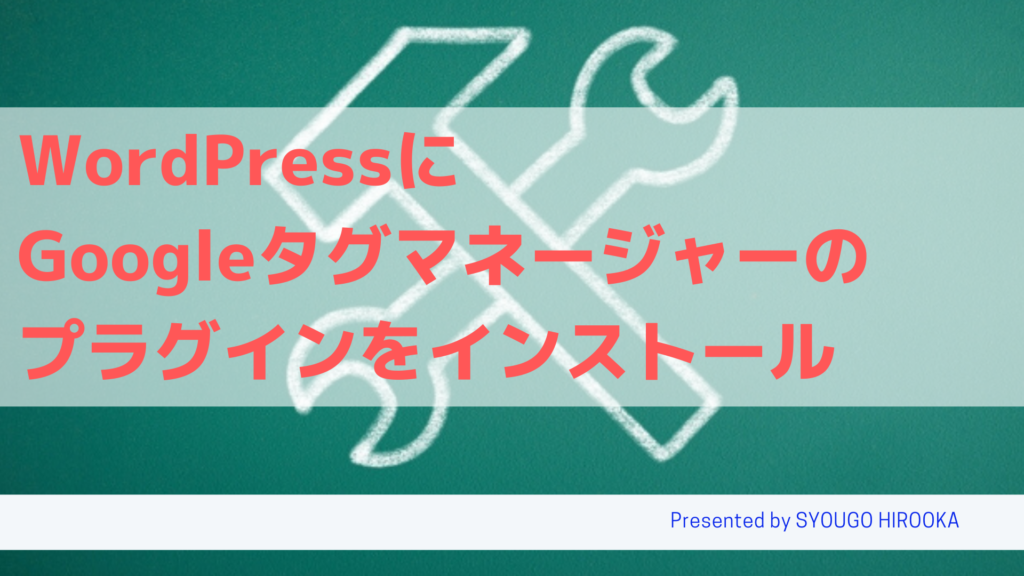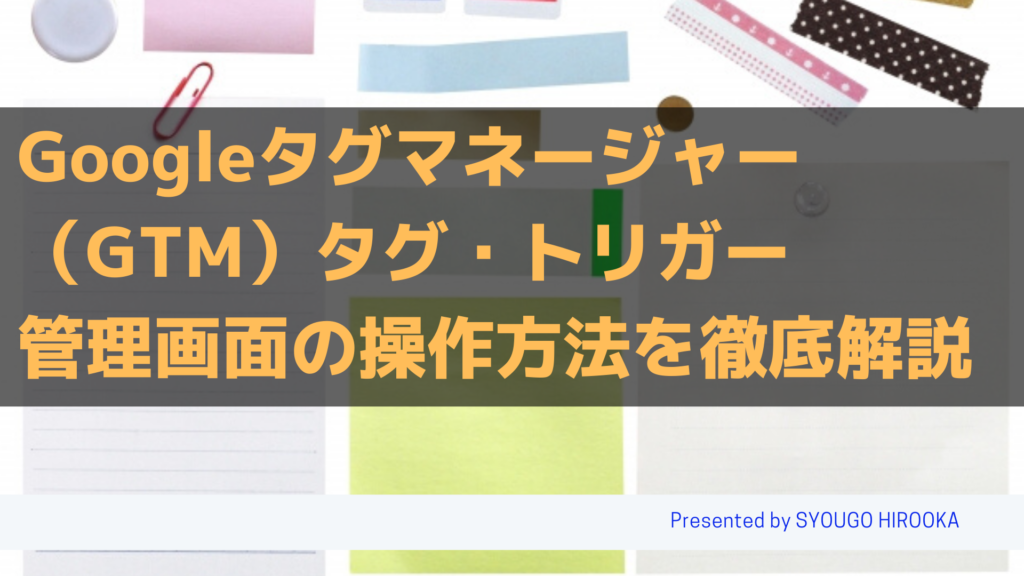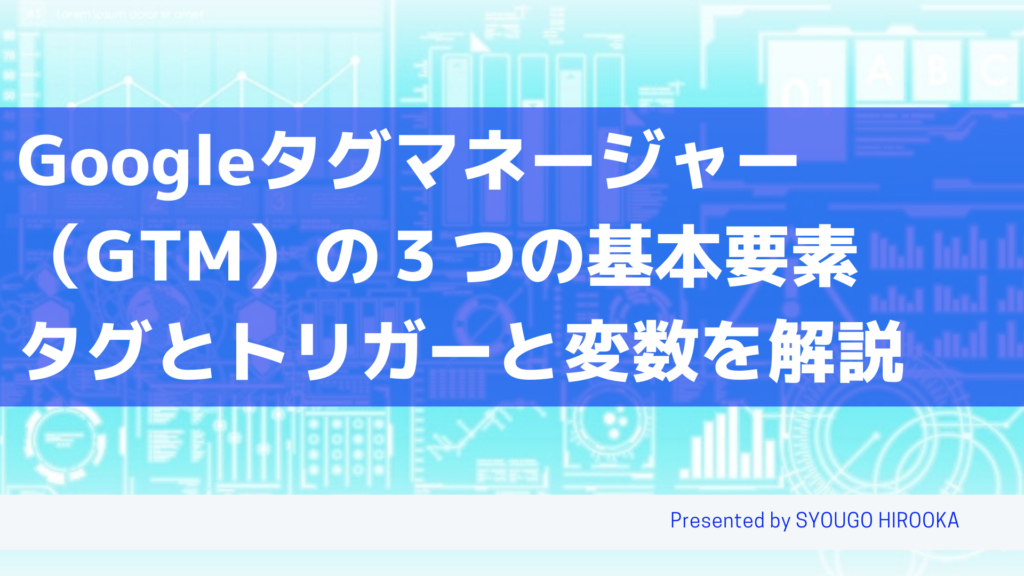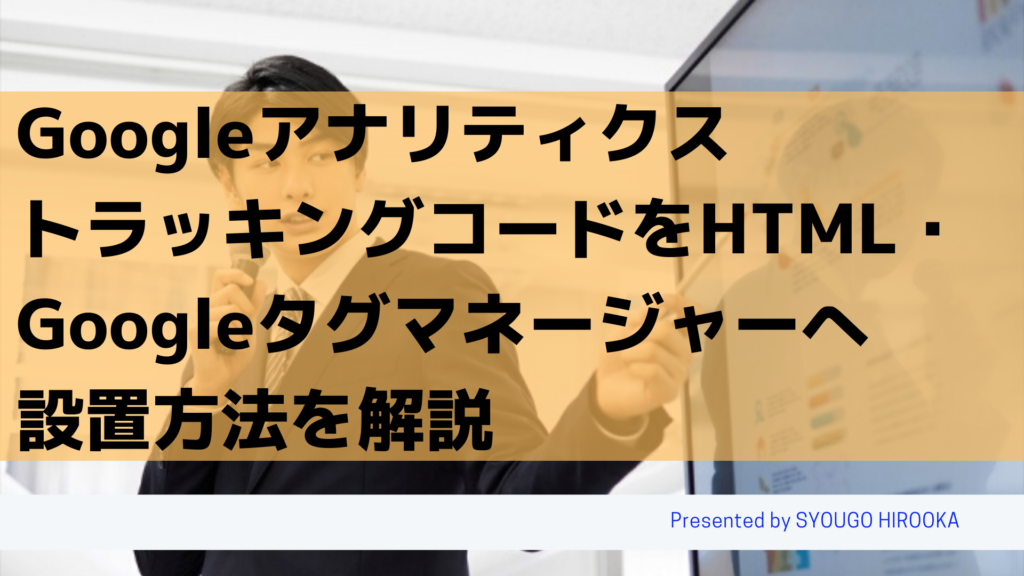
Googleアナリティクス(GA)は、サイト(ブログ)を作成する際には、ぜひ導入しておきたいアクセス解析ツールになります。
Googleアナリティクス(GA)からトラッキングコードを取得し、自身のサイトへ設置するだけで、
どこから流入して、どのサイトへ訪問したか、見ていいた時間はどれくらいか等、様々な情報を確認することができます。
サイトを作成しただけでは、見られているのか、わからないですが、このGoogleアナリティクスを使用することで、見ることができます。
また、なぜ成果(予約、購入)が伸びないか、調査するためにも必要なツールになります。
それでは、Googleアナリティクス(GA)のトラッキングコードの設置の仕方をHTML・Googleタグマネージャーの2パターン紹介します。
今後、サイトを増やしていくようでした、Googleタグマネージャーを使う事をお勧めします。
それでは動画、記事とで解説していきます。
Googleアナリティクス(GA)の始め方
Googleアカウント作成
まず、Googleアカウントを作成して下さい。その際にGmailもあれば便利ですので、以下の記事から作成して下さい。
Googleアナリティクス(GA)のアカウント作成
下のリンクからGoogleアナリティクス画面を開き、「無料で利用する」をクリックして下さい。
①今回は、サイトへ設置するので、【ウェブ】を選択します。
②【次へ】をクリックします。
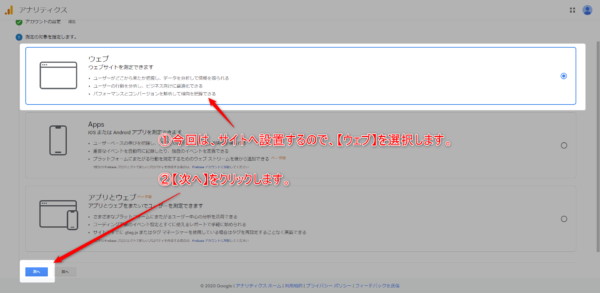
次の画面でウェブサイトの情報を入力します。
①【ウェブサイトの名前】を入力して下さい。
②【ウェブサイトのURL】を入力して下さい。
③【業種】を選択して下さい。
④【日本】を選択して下さい。
⑤【作成】をクリックして下さい。
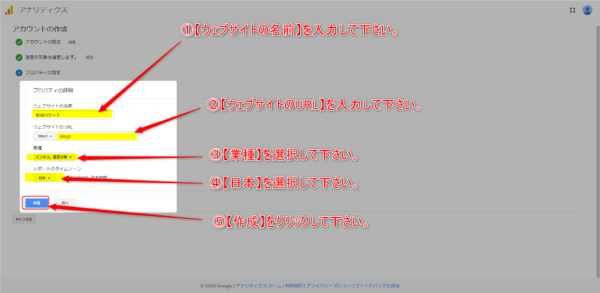
次に、「Google アナリティクス利用規約」画面が表示します。
①【日本】を選択する。
②【GDPRで…】にチェックを入れる。
③【私はGoogleと共有…】にチェックを入れる。
④【同意する】をクリックする。
次に【トラッキングコード】が表示します。
トラッキングコードを自身のサイトの<HEAD>内の最初の要素として貼り付けてください。
既にGoogleアナリティクス(GA)を使っている場合
まずGoogleアナリティクス(GA)の管理画面を開きます。
①【管理(歯車のアイコン)】をクリックする。
②【トラッキング情報】-【トラッキングコード】をクリックする。
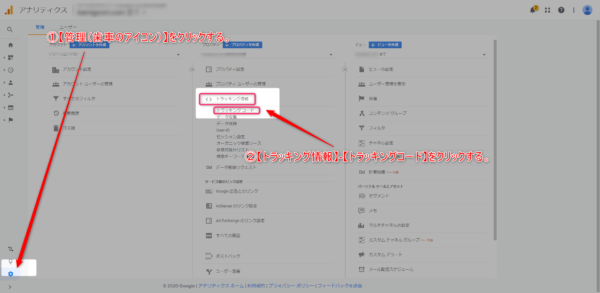
トラッキングコードの設置
HTMLへ直に設置する方法
自身のサイトをメモ帳などで開いて、直接トラッキングコードを貼り付けてください。
① <head> ~ </head>内にトラッキングコードを貼り付けてください。
HTMLへ直接貼り付ける方法も良いですが、
Googleタグマネージャー(GTM)を使う事で、解析タグを1元管理できます。
それでは、次に、Googleタグマネージャー(GTM)を使った方法をご紹介します。
Googleタグマネージャー(GTM)を使って設置
GoogleタグマネージャーへGoogleアナリティクスのトラッキングコードを設置します。
Googleタグマネージャーとは何?と思う方は、以下の記事を参考にして下さい。
それでは、実際の画面にて説明します。
まず、Googleタグマネージャー(GTM)を開きます。
①【タグの設定】をクリックして下さい。
タグのタイプを選択する画面が表示します。
②【Googleアナリティクス:ユニバーサル アナリティクス】をクリックして下さい。

①名前を入力して下さい。
②【ページビュー】を選択して下さい。
③【このタグで…】をチェックして下さい。
④【トラッキングID】へGoogleアナリティクスからトラッキング IDをコピペして下さい。
⑤【トリガー】へ「ALL Pages」を選択して下さい。
⑥【保存】をクリックして下さい。

これでGoogleアナリティクス(GA)のトラッキングコードの設置が完了になります。
もし、Googleアナリティクス(GA)にて測定がされていない場合は、【公開】を忘れている場合がある可能性がありますので、再度、【公開】をクリックして下さい。
測定ができているか確認
Googleアナリティクス(GA)のリアルタイム計測ができる画面があるので、そちらで設置OKか確認する方法をご紹介します。
①【リアルタイム】-【概要】をクリックして、
トラッキングコードを設置したサイトを開いて反応があるか確認する。
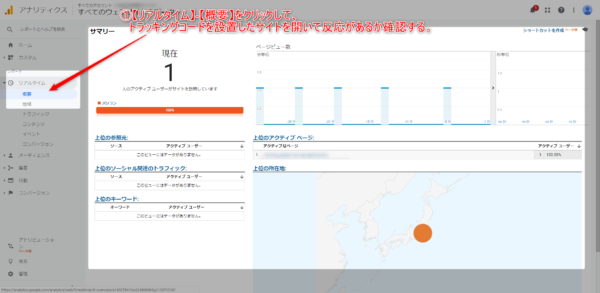
トラッキングコードを設置したサイトを開くと、リアルでこの画面へ反応します。
以前、クライアント様にコレを紹介した時に、凄く驚いてました(笑)
私ですが、別のパソコンでこの画面を開いた状態で見てます。
私のサイトやブログを見ているんだなと、実感してます。
本当にリアルで反応するので、是非確認して見てください。
まとめ
如何でしたでしょうか?
Googleアナリティクス(GA)ですが、設置しただけでは、どう使うのって感じになると思います。
例えば、あなたのサイトがFBから訪問して、売り上げが伸びているという事がわかります。
それならば、FBへの作業を増やす事を重点的にするなど、今後の売上UPの作業が明確になってきます。
今回、Googleタグマネージャーでの設置方法を解説しましたが、詳しく知りたい方は、以下の記事を参考にして下さい。
さらにあなたのサイトを解析するヒントにもなると思います。
さらに、無料オンラインサロン「WEB集客サロン」で、成約率を上げるLP作成方法、WEB広告で集客・売上UPする方法を定期的に配信中!