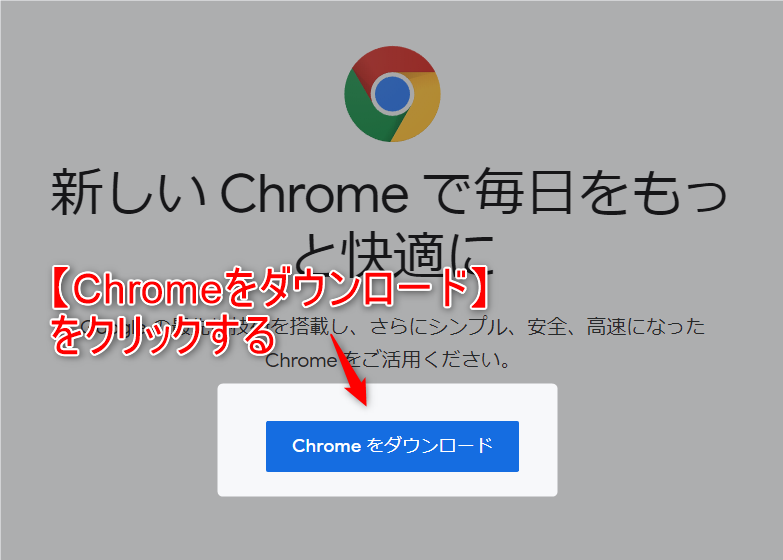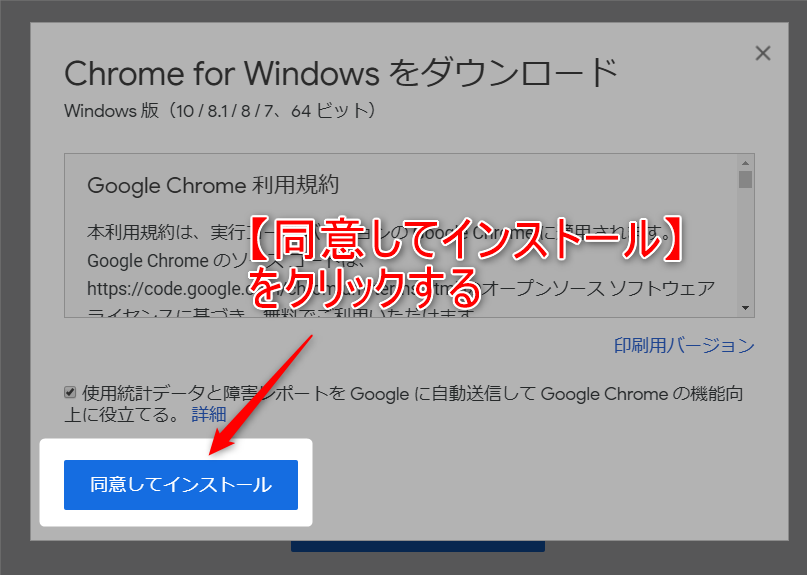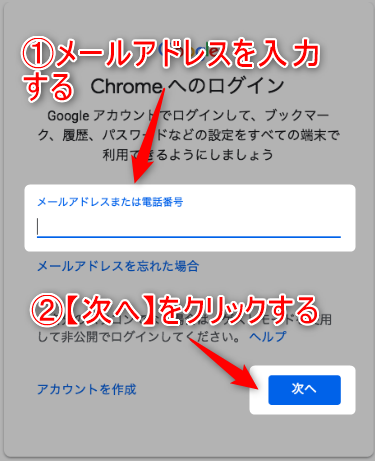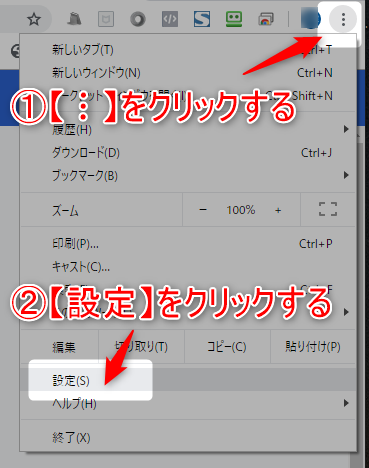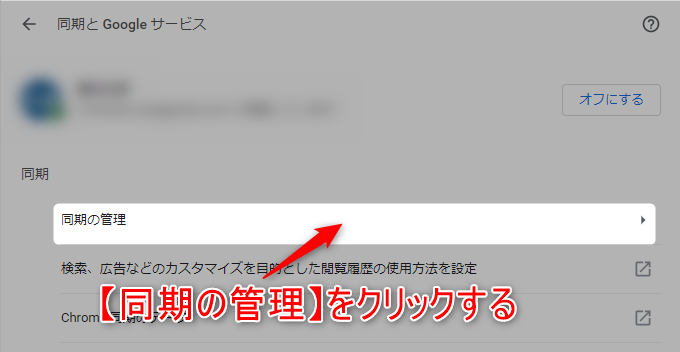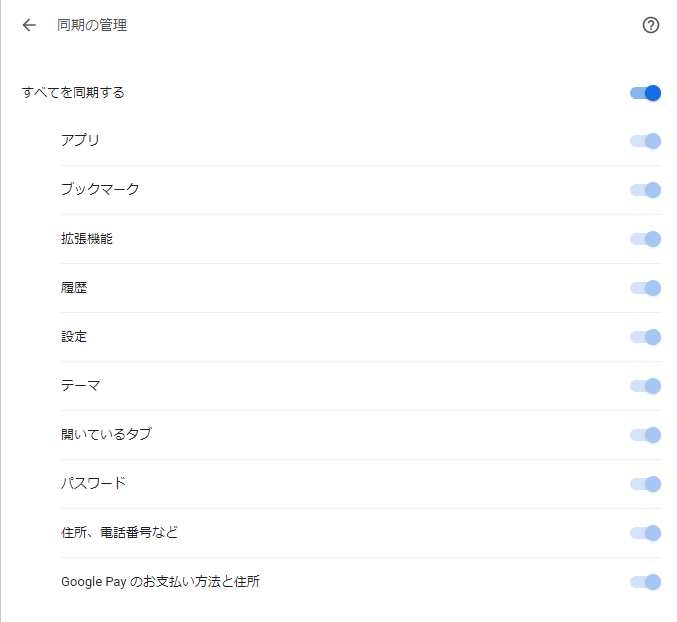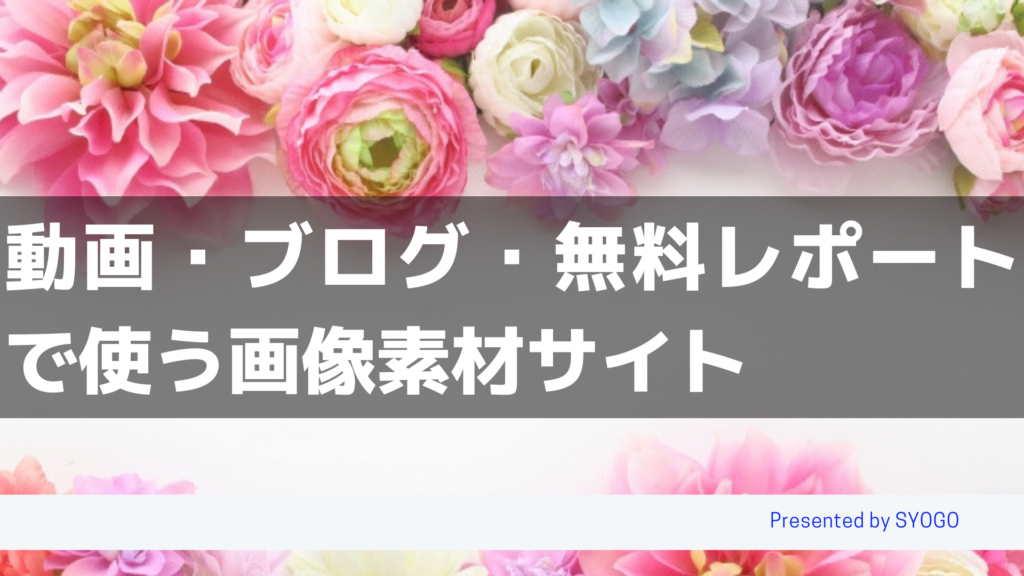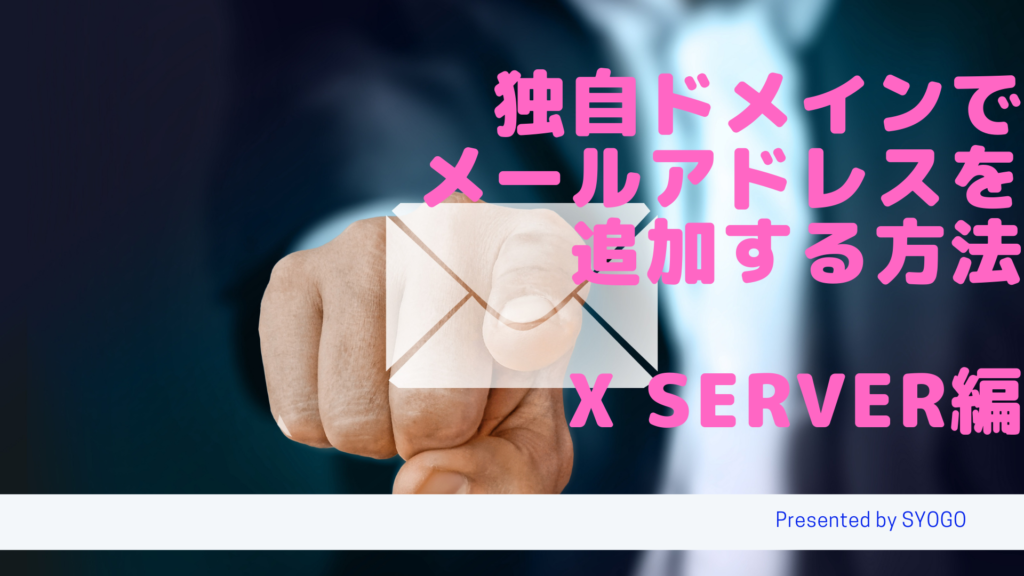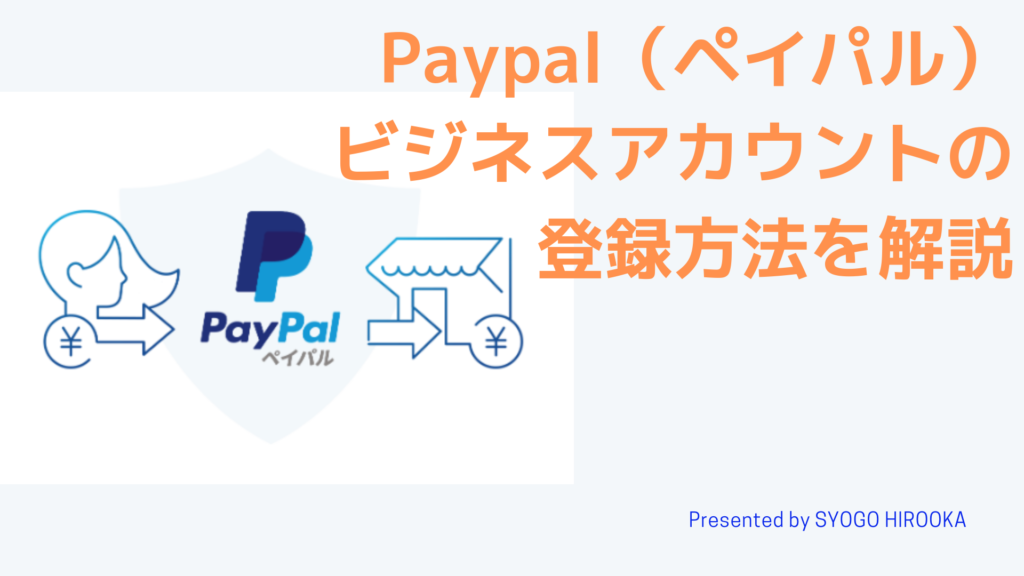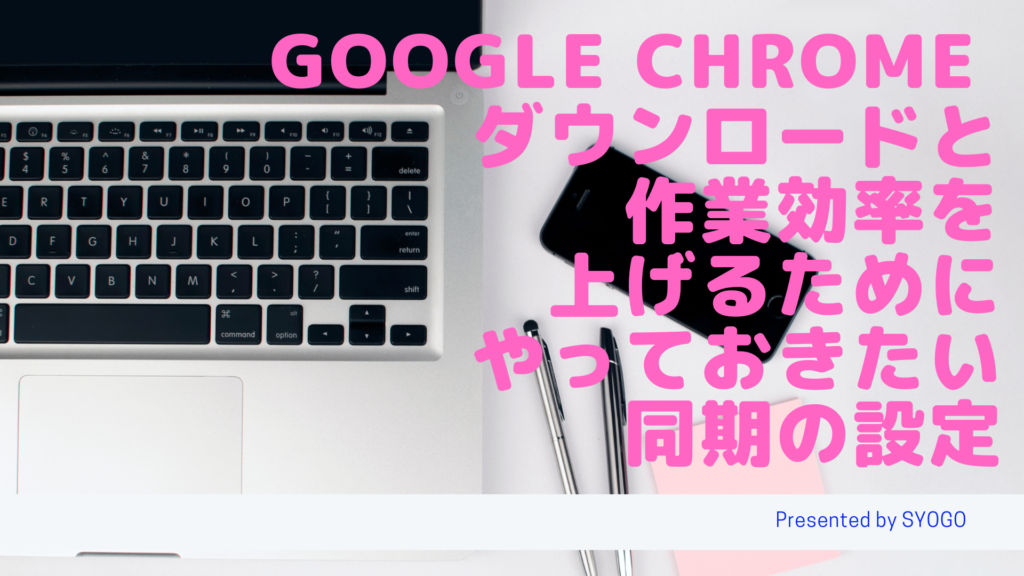
Google Chrome (グーグルクローム)はお気に入り・自分が見たサイトの履歴を、複数のパソコン・スマホ・タブレットにインストールしているChromeの情報を共有する同期する機能があります。
私もこの同期機能を使ってデスクトップPCと外出用のノートパソコンとスマホで同期しています。
普段はデスクトップで作業をやっているのですが、たまにはカフェで作業をしたい時があってノートパソコンを持っていきます。
Chromeの同期機能があるので、お気に入り・ログイン、パスワードなどコピーせずに、作業がすぐにできるので、すごく重宝しております。
動画と以下のブログを見て頂くと理解しやすいと思います。
Google Chromeのダウンロードとインストール
まず、上のリンクをクリックします。
以下の画面が表示しますので画面中央にある【Chromeをダウンロード】をクリックします。
次に、Google Chrome利用規約の画面が表示します。
【同意してインストール】をクリックします。
画面の下部にある【実行】をクリックするとインストールが始まりますので指示に従って進めて下さい。
Chromeのインストールが完了すると、デスクトップにアイコンが表示します。ココからGoogle Chromeが起動できます。
Google Chromeのブックマークと履歴の同期をする
パソコンで同期をする
パソコンのChromeでログインを行う。
Chromeを起動し右上にあるユーザーアイコンをクリックします。
次に【同期を有効にする】をクリックします。
既にお持ちのGoogleアカウントのメールアドレス・パスワードを入力してログインをします。
まだアカウントを持っていない方は作成しましょう。
「同期を有効にしますか?」という画面が表示したら【オンにする】をクリックします。
これでパソコンの設定は完了です。
他のパソコンと同期する場合は、同じ作業を行って下さい。
スマホ(iPhone・アンドロイド)と同期を場合
スマートフォンでChromeアプリをインストールして下さい。
そして、同じGoogleアカウントでログインして下さい。
- Chromeのメニューボタンから【設定】をタップする。
- 【Chromeにログイン】をタップする。
- 【ログイン】をタップし、メールアドレス・パスワードを入力します。
- 【OK】をタップします。
以上でスマホとパソコンとの同期が完了します。
Google Chromeの同期 詳細設定の方法
同期の管理画面
Google Chromeの同期では、同期できるデータを設定できます。最初は設定では、全て同期する設定となっていますが、同期したくないデータを選択できますので、設定方法をご紹介します。
Chromeブラウザの右上【︙】をクリックします。
【同期とGoogleサービス】をクリックします。
【同期の管理】をクリックします。
以下が同期するデータを選択する画面になります。
同期できるデータについては、以下でご紹介します。
同期できるデータについて
最初は全て同期になる設定になっています。私が一番重宝しているのは、【ブックマーク】はホント助かります。それぞれのパソコン・スマホで検索してブックマーク登録をしなくて済むので。【パスワード】も同期してますが、大事なパスワードがある場合はChromeへ保存はしていないです。
| アプリ | Chromeのアプリを同期する。(パソコンのみ) |
|---|---|
| ブックマーク | Chromeのブックマークを同期する。 |
| 拡張機能 | Chromeプラグインを同期する。(パソコンのみ) |
| 履歴 | Chromeで見たサイト履歴を同期する。 |
| パスワード | Chromeで保存したログイン・パスワードを同期する。 |
| 設定 | Chromeの設定を同期する。 |
| テーマと壁紙 | Chromeの背景を同期する。(パソコンのみ) |
| 開いてるタブ | Chromeのタブの状態を保存して同期する。 |
まとめ
Google Chromeで一番お勧めの同期機能をご紹介致しました。
とても表示スピードが早いブラウザになっており、今の所、私の中では一番のブラウザになってます。
アフィリエイト・転売ビジネスなどをやる際には、
あなたのパソコン・スマホへインストールする事をお勧めします!
これで効率が上がるので
売り上げが上がる作業へ時間を投資して下さいね♪
さらに、無料オンラインサロン「WEB集客サロン」で、
リスト取り、ブログ集客、あなたの商品(ノウハウ)を
Google広告、Yahoo広告と成約率が良いランディングページで集客・売上UPする方法を定期的に配信中!