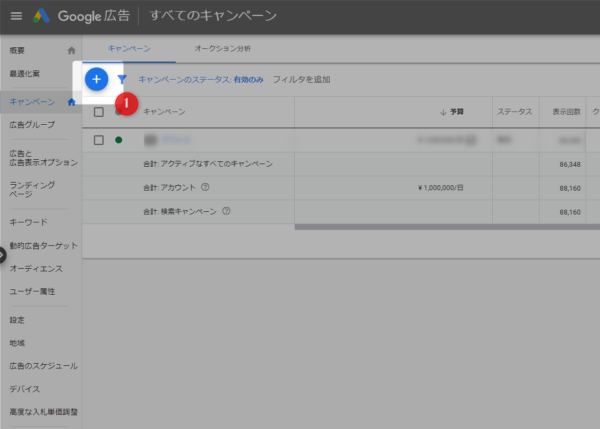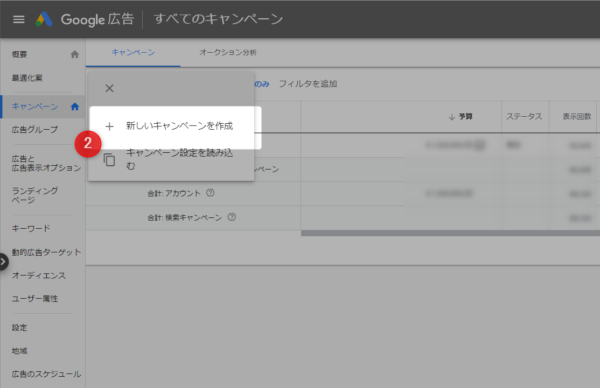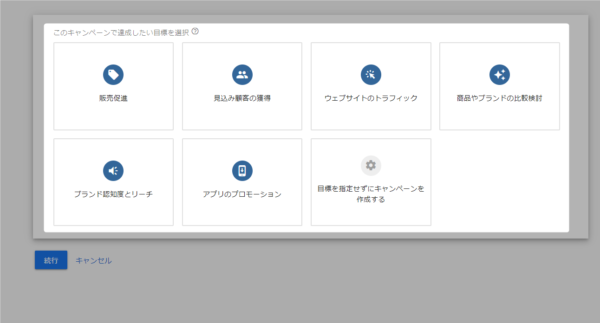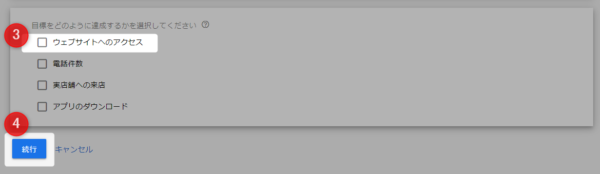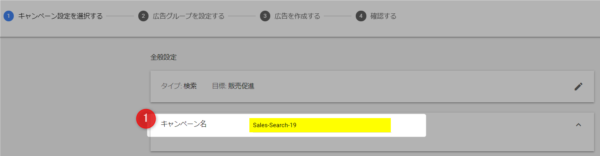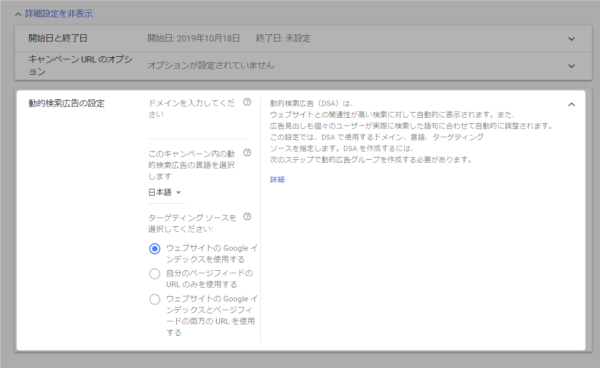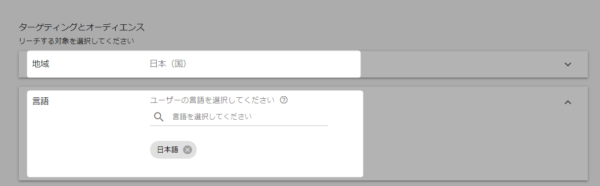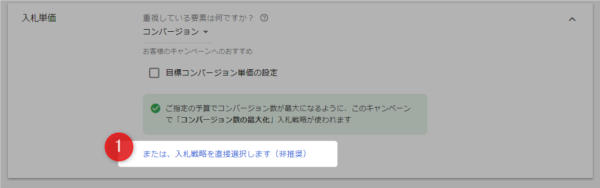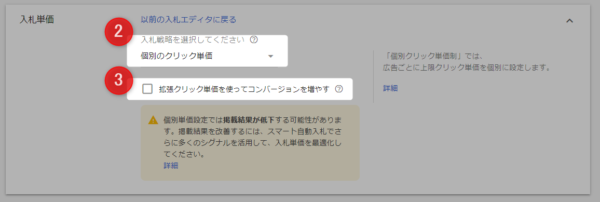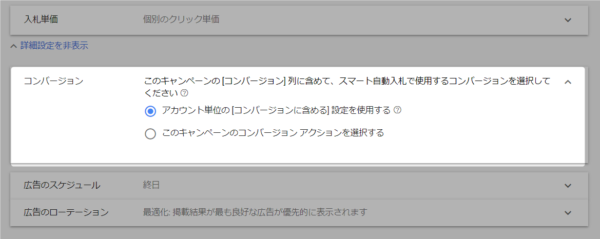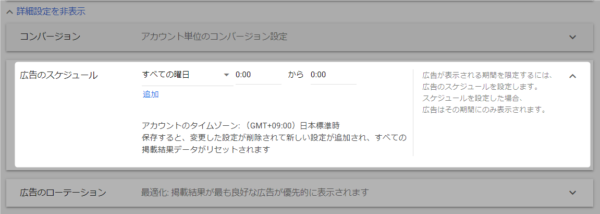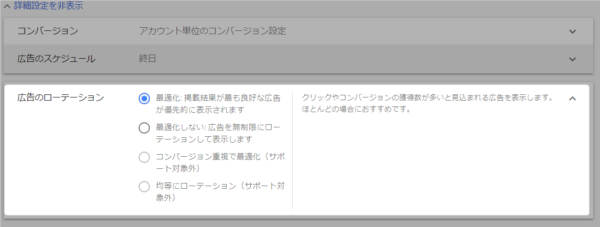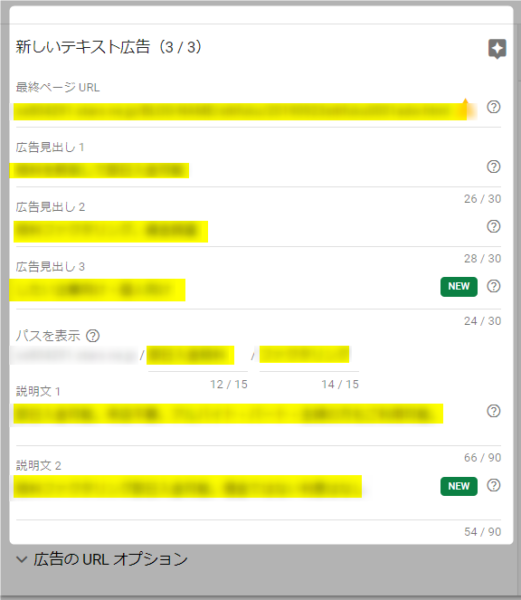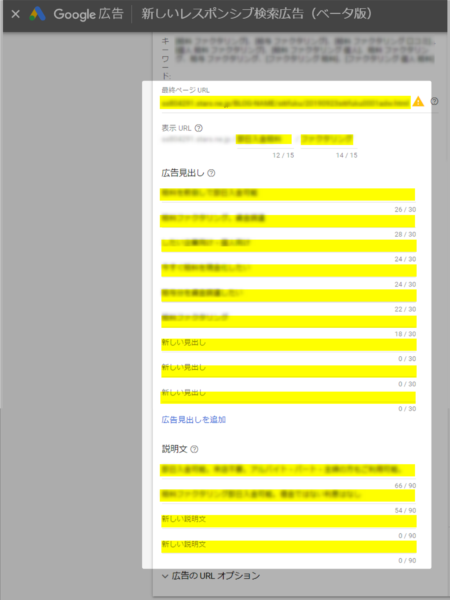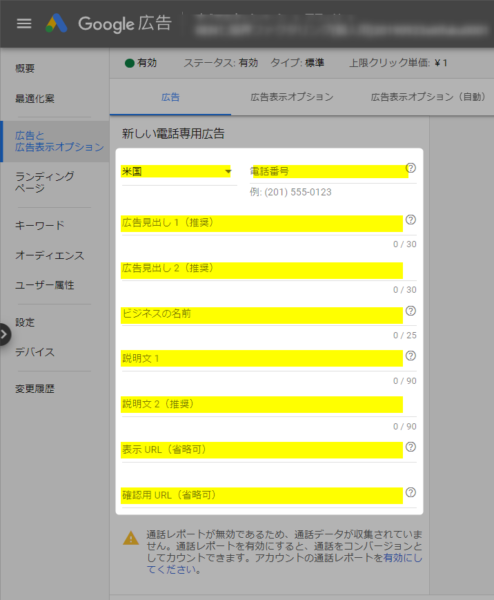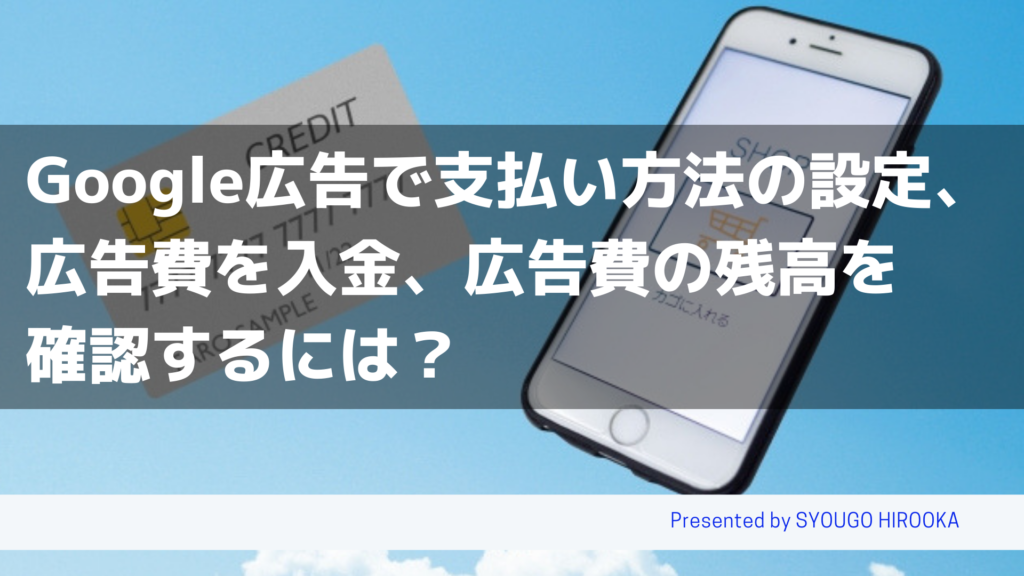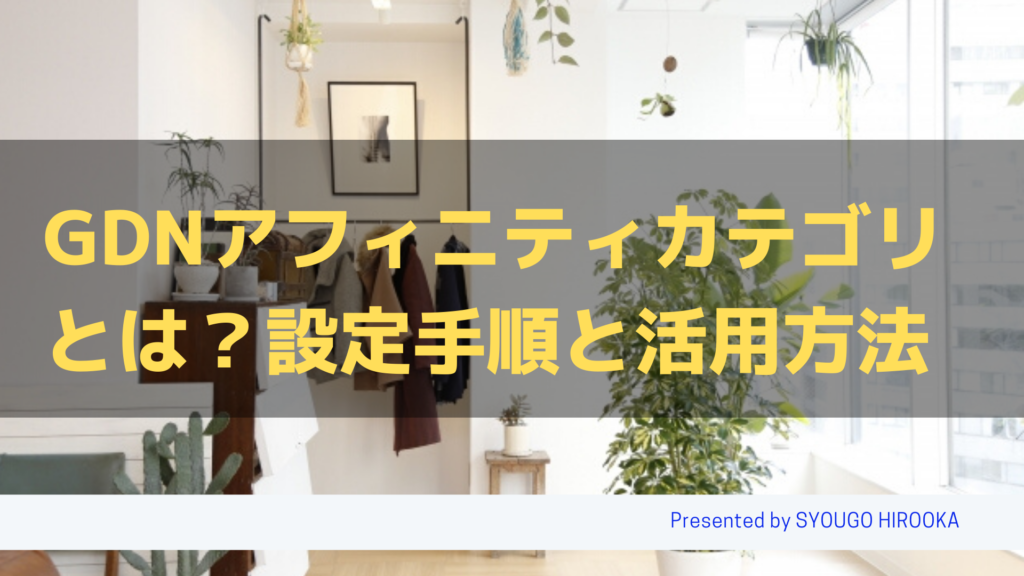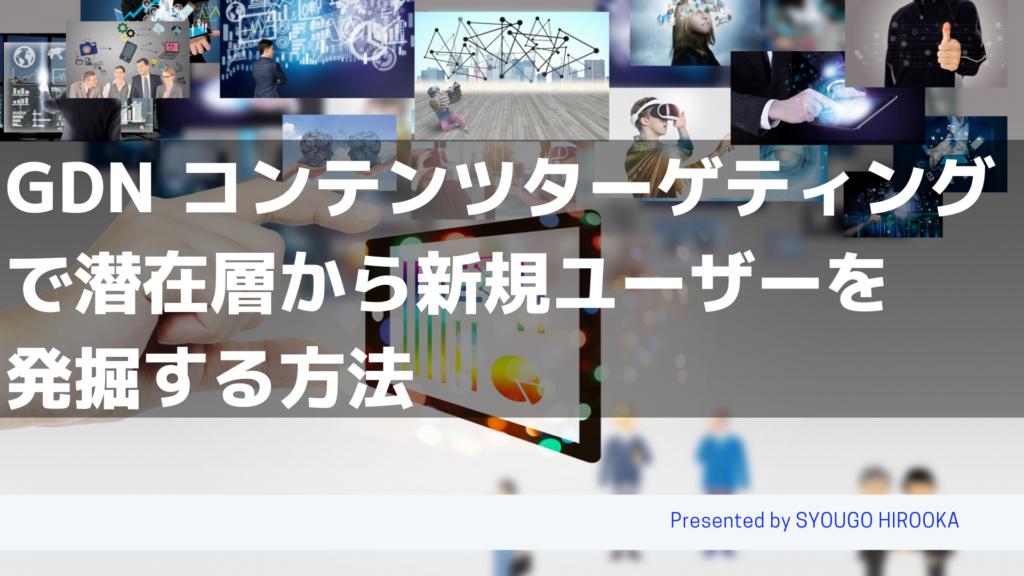Google広告の検索広告(GSN)の作成についてご紹介します。
検索広告(GSN)の階層は、アカウント、キャンペーン、広告グループ、キーワード/広告文の4つに分かれます。
まずは、4つの階層ごとに設定項目がありますので、こちらを知った上で作成して下さい。
この関係を知っておけば、どこで広告、キーワードを登録するか分かります♪
しかし分からない状態で、変に登録してしまったばっかりに
広告スコア/品質スコアが悪くなりムダな広告費を払うハメになってしまいます。
せっかく広告費を払うのですから、
しっかりとした方法を知ってから、Google広告に取り組んで下さい!
それでは、4つの階層とそれぞの設定項目とポイントを
解説していますので是非ご参考にして下さい。
検索広告(GSN)の4つの階層について
検索広告(GSN)では4つの階層があります。それぞれの階層で設定できる項目があります。これを踏まえた上で広告を作成して下さい。
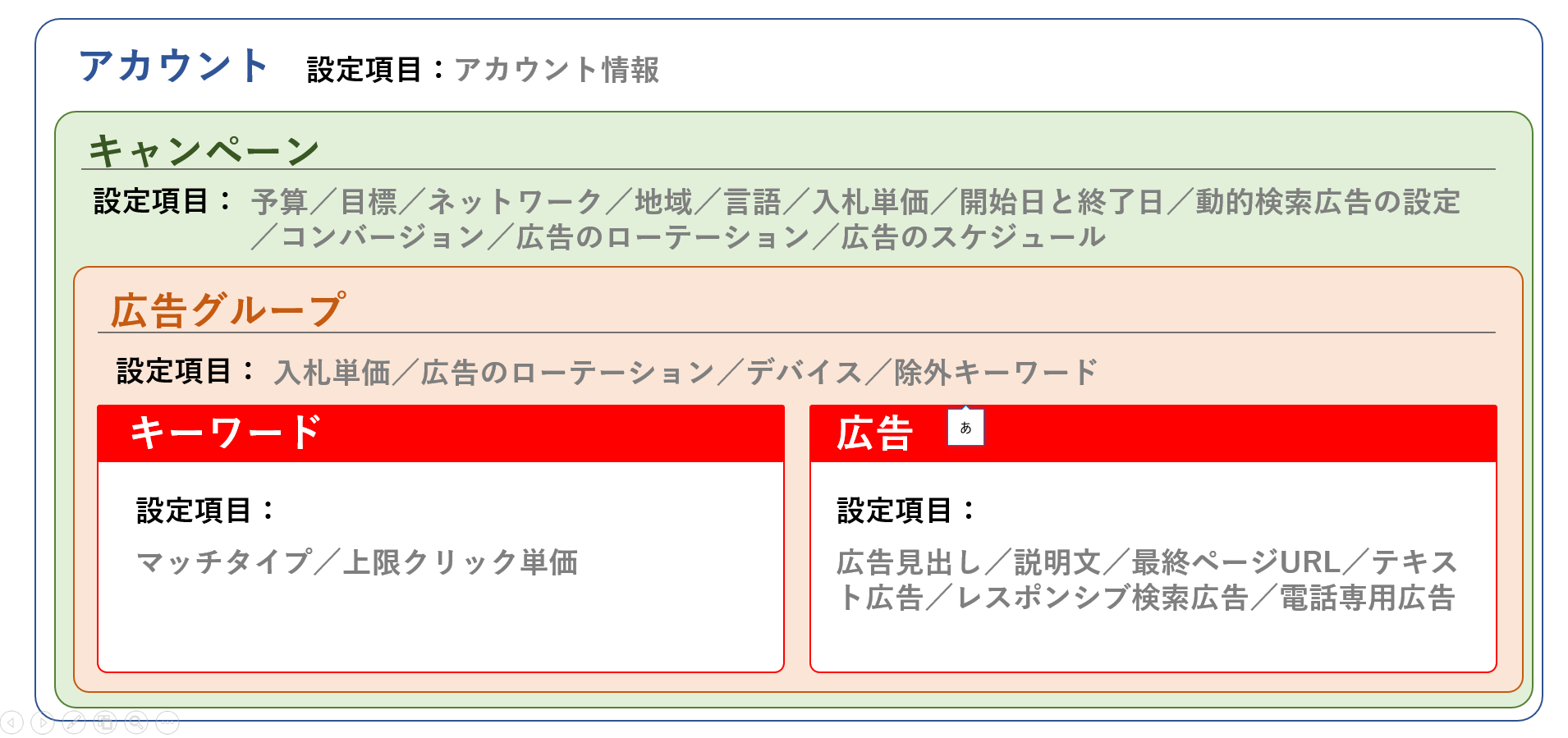
Google広告では、推奨しているアカウント設計があります。
このアカウント設計をすることで、低いキーワード単価でも掲載上位へ広告が表示します。
それでは、それぞれの階層と登録画面/設定項目について解説してまいります。
アカウント
アカウントとは?最上位の管理単位になります。
基本的には、企業・店舗で1つアカウントを作成し運用していきます。
複数の企業から運用を請け負った場合は、アカウントをそれぞれにわけた方がよいでしょう。
キャンペーン
キャンペーンは出来る限り1つで十分です。
しかし予算、入札単価、配信方法で分けると運用管理がしやすいという面もあります。
それぞれの運用に合わせて作成すると良いでしょう。
次にキャンペーンの作成になります。
まず、管理画面からキャンペーンを作成します。
それでは、キャンペーンの設定項目について説明します。
目標
こちらは、どの配信方法(検索広告(GSN)、ディスプレイ広告(GDN)、Youtube広告、アプリ広告)で
キャンペーンを作成するかで選択するところが変わってきます。
以下の表を参考に目標を選択して下さい。
| 配信方法 | 目標 |
|---|---|
| 検索広告(GSN) | 販売促進/見込み顧客の獲得/ウェブサイトのトラフィック/目標を指定せずにキャンペーンを作成する |
| ディスプレイ広告(GDN) | 販売促進/見込み顧客の獲得/ウェブサイトのトラフィック/商品やブランドの比較検討 /ブランド認知度のリーチ/目標を指定せずにキャンペーンを作成する |
| Youtube広告 | 販売促進/見込み顧客の獲得/ウェブサイトのトラフィック/商品やブランドの比較検討 /ブランド認知度のリーチ/目標を指定せずにキャンペーンを作成する |
| アプリ広告 | アプリのプロモーション |
他に「目標を指定せずにキャンペーンを作成する」を選択できます。
検索広告(GSN)の場合は、「販売促進」で作成して頂いたら問題ないです。
今回は、「販売促進」で作成します。
次にキャンペーンのタイプを選択します。
1.検索広告(GSN)の場合は【検索】をクリックします。
2.検索広告(GSN)で自動入札でやる場合は【スマート】をクリックします。
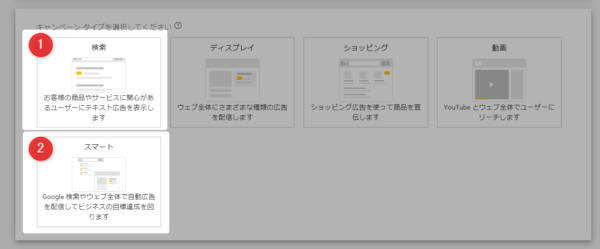
次に目標をどのように達成するか選択します。
3.【ウェブサイトへアクセス】にチェックを入れます。
4.【続行】ボタンをクリックします。
キャンペーン名
あとで修正できますので、わかりやすい名前を入力して下さい。
ネットワーク
検索広告(GSN)の場合は、以下の設定にして下さい。
1.【Google検索パートナーを含める】はチェックをONのまま。
2.【ディスプレイネットワークを含める】のチェックをOFF。
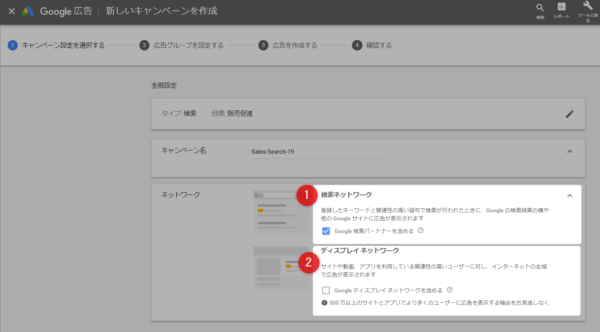
Googleと提携して数百もの検索サイトに配信します。Bing、MSN、OCNなど
検索広告(GSN)の場合は、必ずディスプレイネットワークはOFFにして進めてください。
開始日と終了日・キャンペーンURLのオプション・動的検索広告の設定
キャンペーンの開始日と終了日を設定します。
別にない場合はそのままで次へ進めてください。
1.ここをクリックすると開始日と終了日が表示します。
2.【開始日】にはキャンペーン単位に配信する日を入力します。
3.【終了日】には配信を停止する日を入力します。
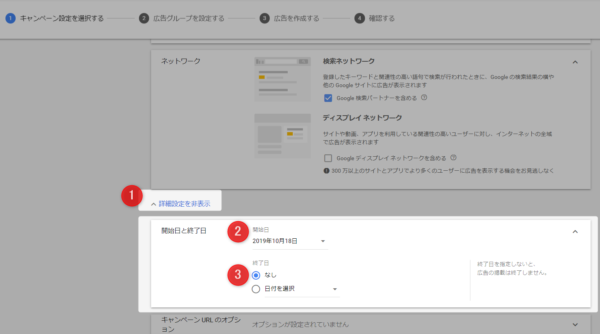
配信したい期間がある場合は設定してください。
基本は、開始日は初期のままで、終了日は、なしを選択すれば問題なしに配信します。
次に、「キャンペーンURLのオプション」に設定する内容は、トラッキング情報を入力します。
Googleアナリティクスなど解析する場合などに使用します。
最初は設定なしで進めても問題ありません。
1.【トラッキングテンプレート】にはトラッキングURLを入力します。
2.URLの後ろにつけるパラメータを入力します。
3.【カスタムパラメーター】は最終ページURL、トラッキングテンプレートに自分で定義した文字列を設定します。
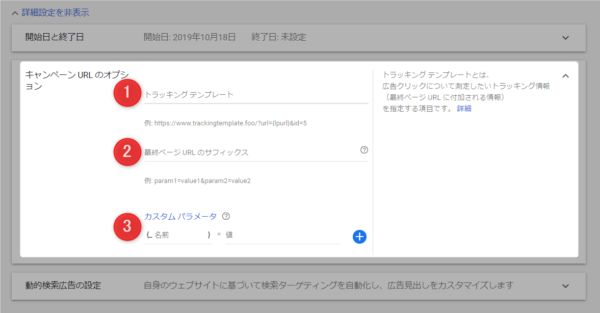
次に、動的検索広告(DSA)は、ウェブサイトと関連性が高い検索に対して自動で広告表示を行います。
こちらは設定なしで問題ありませんので、そのままの状態で次へ進めてください。
地域・言語
地域は【日本】のままで。
言語は、何もなしで結構です。
海外に配信したい場合は、地域を海外に設定して下さい。
Google広告なので、様々な国へ配信ができます。
予算
予算は必須入力になりますので1日あたりの予算を入力して下さい。
こちらは月の広告費用を日数で割った金額を入力するとよいでしょう。
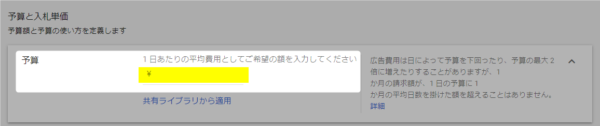
\10,000(広告予算) ÷ 30日(月の日数)= \3,333
予算は \3,333 を入力する。
入札単価
入札単価では、完全に入札単価を自分でコントロールするか、自動入札(スマート入札)で行うか選択します。
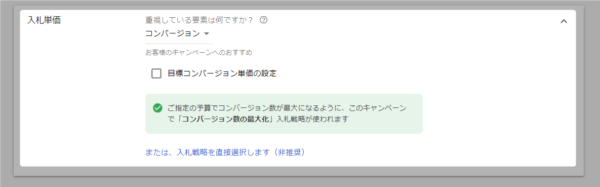
まず自動入札を行う場合は、以下の4つの指標を選択して下さい。
4つの指標の説明は以下になります。
| 指標 | 説明 |
|---|---|
| コンバージョン | コンバージョン数が最大化されるように調整 |
| コンバージョン値 | ROASが目標値になるように調整 |
| クリック数 | クリックが最大化されるように調整 ※1クリックあたりの単価上限を設定可能 |
| インプレッションシェア | 表示機会に対して何%目標とする掲載位置に広告掲載をするか設定 ※1ページ以内、検索結果上部、検索結果最上位を選択可能 ※1クリックあたりの単価上限を設定可能 |
もし、設定に迷うようでしたら、コンバージョンかクリック数を選択して下さい。
自動入札を行う場合、インプレッションが分散し運用すると
必要以上に広告費がかかってしまいますので、アカウント設計をしっかり行って下さい。
参考:Google広告推奨のアカウント設計
コンバージョン・広告のスケージュール
コンバージョンの選択をします。
こちらはスマート自動入札をする場合に設定します。
今回は、設定しなくても問題ありません。
次に広告のスケジュールを設定します。
このキャンペーンを配信する曜日と時間を設定できます。
随時配信する場合は設定しないでください。
広告のローテーション
広告のローテーションを設定します。
通常は、最適化を選択した状態で問題ありません。
広告グループでも【広告のローテーション】が選択できますので詳しい説明は、以下(広告グループ)で説明しています。
広告グループ
入札単価
ここでは広告グループで入札単価を設定する方法になります。
ただしキーワードで入札単価を設定している場合は、広告グループの入札単価は無視されます。
広告グループの入札単価を利用する場合は、キーワードの入札単価は入力しないで下さい。
1.画面左側にある【設定】をクリックします。
2.入札単価を入力します。
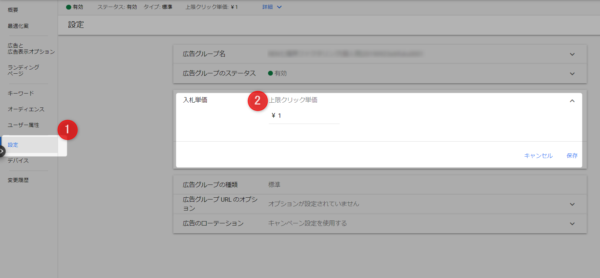
広告のローテーション
広告のローテーションでは、設定している複数の広告をどのように表示するか選択します。
基本は、【キャンペーン設定を使用する】かもしくは、【最適化:掲載結果が最も良好な広告が優先的に表示されます】を選択すれば大丈夫です。
自分で、広告のA/Bテストを行う場合は、
2の【最適化しない:広告を無制限にローテーションして表示します】を選択して下さい。
1.画面左側にある【設定】をクリックします。
2.【広告のローテーション】を選択します。
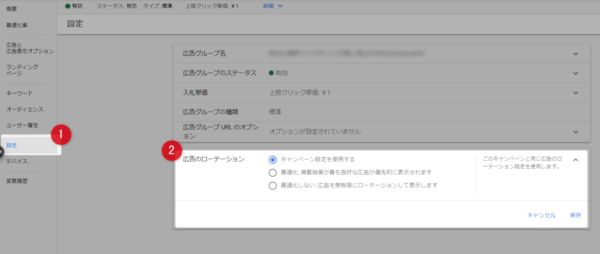
広告のローテーションで最適化を選択した場合、必ず広告を3~5個設定して下さい。広告の数が少ない場合、最適化の効果が十分に得られません。
広告を3~5個で運用していくと、効果(クリック率が悪い等)が悪い広告が出てきますので、新しい広告と差し替えましょう。ようはPDCAを継続する事がよいと言うことです。
デバイス
デバイスとは、パソコン/モバイル/タブレットで入札単価を上げたり下げたり設定できます。
1.画面左側にある【デバイス】をクリックします。
2.【入札単価調整費】を選択します。
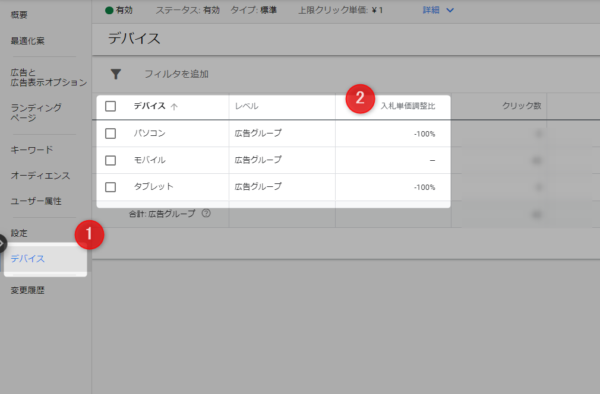
【入札単価調整費】は上限クリック単価の割合(%)で入力します。
例えば上限クリック単価を100円に設定した場合、モバイルでは表示回数をパソコンより増やしたい場合はココを増やします。
【入札単価調整費】を+20%とした場合には、モバイルの上限クリック単価は。120円になります。
表示をしない場合は、【入札単価調整費】へー100%と入力して下さい。
除外キーワード
検索されたキーワードに対し検索結果に表示したくないキーワードを設定します。
1.画面左側にある【キーワード】をクリックします。
2.【除外キーワード】をクリックします。
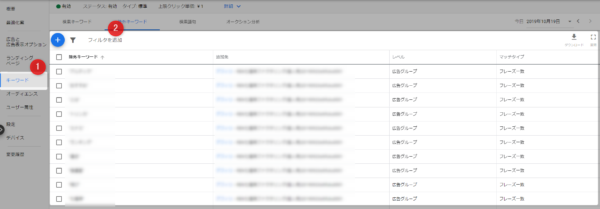
【除外キーワード】では入力できるマッチタイプは、完全一致、フレーズ一致、絞り込み部分一致、部分一致と4つ設定できます。
完全一致、フレーズ一致の2つを使って下さい。
例えば、キーワードをフレーズ一致で、「ダイエット」を設定した場合。
● 検索キーワードが「ダイエット」では検索結果に表示したくない場合は、
【除外キーワード】には、完全一致で「ダイエット」を設定して下さい。
●検索キーワードが「口コミ」が含まれている場合は検索結果に表示したくない場合
【除外キーワード】には、フレーズ一致で「口コミ」を設定して下さい。
キーワード
マッチタイプ・上限クリック単価
ここでは、広告を表示するキーワードを登録します。
【キーワード】には【マッチタイプ】と【上限クリック単価】が設定できます。
【マッチタイプ】には、完全一致、フレーズ一致、絞り込み部分一致、部分一致の4つ指定できます。
1.画面左側にある【キーワード】をクリックします。
2.【検索キーワード】をクリックします。
3.【+】をクリックし【キーワードの追加を行います。】
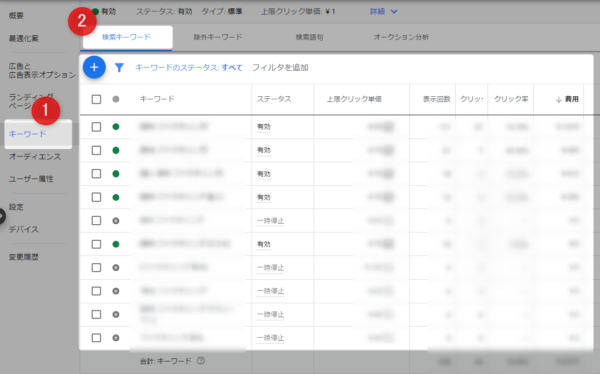
1.【キーワード】を入力します。
2.【保存】をクリックするとキーワードが登録されます。
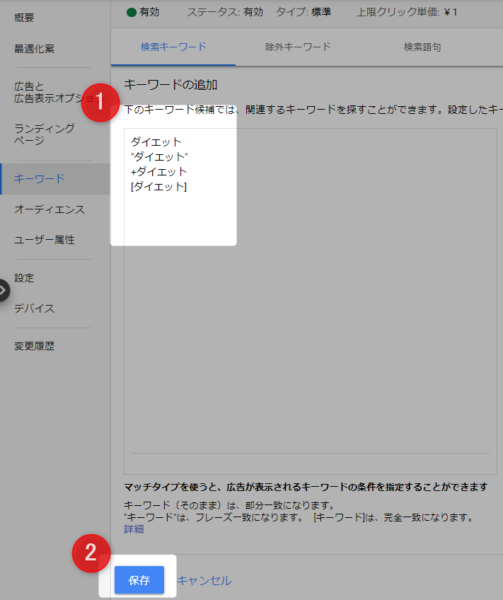
キーワードをマッチタイプ別に入力するには、キーワードの前後に文字を追加して下さい。
| マッチタイプ | 追加する文字 | 例 |
|---|---|---|
| 完全一致 | キーワードの前に、[ 。キーワードの後ろに ] を追加する。 | [ダイエット]、[ダイエット 成功] |
| 部分一致 | キーワードの前後に追加しない。 | ダイエット、ダイエット 成功 |
| フレーズ一致 | キーワードの前に、” 。キーワードの後ろに ” を追加する。 | “ダイエット”、”ダイエット 成功” |
| 絞り込み部分一致 | キーワードの前に、+ を追加する。 | +ダイエット、+ダイエット +成功 |
1.キーワードを登録後、上限クリック単価を入力して下さい。
黄色のところをクリックすると入力ができます。
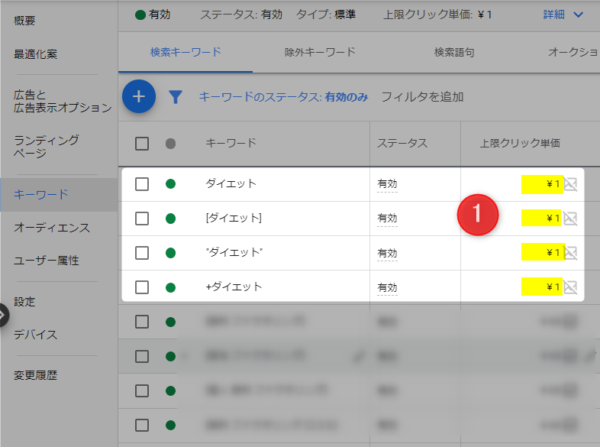
まずは、10円~30円ぐらいから実施するのも良いでしょう。それでインプレッションシェアが少ない場合は、5円ずつ上げていくと良いです。
キーワードプランナーを使って検索キーワードがどのくらいの価格か調べてみれもいいですよ。その価格より少なく入力して様子を見ても良いでしょう。
広告
広告の種類「テキスト広告・レスポンシブ検索広告・電話専用広告」
広告を新規で作成する場合に、【テキスト広告】/【レスポンシブ広告】/【電話専用広告】を選択できます。
【テキスト広告】/【レスポンシブ広告】を作成した場合の掲載する広告は以下の画像になります。
この広告をタップすると最終ページURLが表示します。
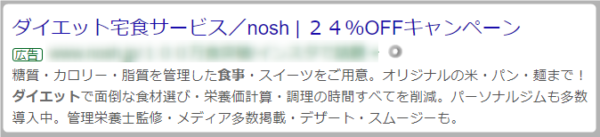
次に【電話専用広告】は以下の画像になります。
タップすると電話をかけます。
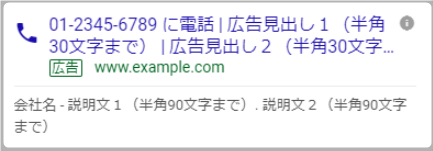
それでは、各々の特徴ですが、
| 広告 | 特徴 | クリック/タップ後の動作 |
|---|---|---|
| テキスト広告 | 入力した内容がそのまま掲載します。 | 最終ページURLへ遷移する。 |
| レスポンシブ広告 | 予め入力した複数の見出しと説明文をローテーションしながら自動で掲載します。 | 最終ページURLへ遷移する。 |
| 電話専用広告 | ユーザーから電話を促したい時に使用します。 | 電話をかける。 |
広告は、広告グループ1つに対し3~5個作成して下さい。
そしてクリック率が悪い広告を停止し、新たに広告を作成して行くことで良い広告が見つかります。
広告見出し・説明文・最終ページURL
作成する広告の種類で入力する内容が異なってきますが、基本項目は変わりません。
まずは、基本の項目の【広告見出し】/【説明文】/【最終ページURL】をご紹介します。
【最終ページURL】は、広告をクリックした先のサイトになります。
広告見出し、説明文には使用できる記号/使用できない記号があります。効果的な使い方をマトメた記事はコチラ
参考:Google広告の広告文で使える記号と使えない記号のまとめ。効果的な記号の使い方
【広告見出し】/【説明文】を入力するポイントは、キーワード登録したキーワードを含めることをオススメします。
広告に登録したキーワードがあると太文字で掲載され、クリック率が上昇します。
広告の登録
それでは、広告の作成方法になります。
1.【広告と広告表示オプション】をクリックします。
2.【+】をクリックします。
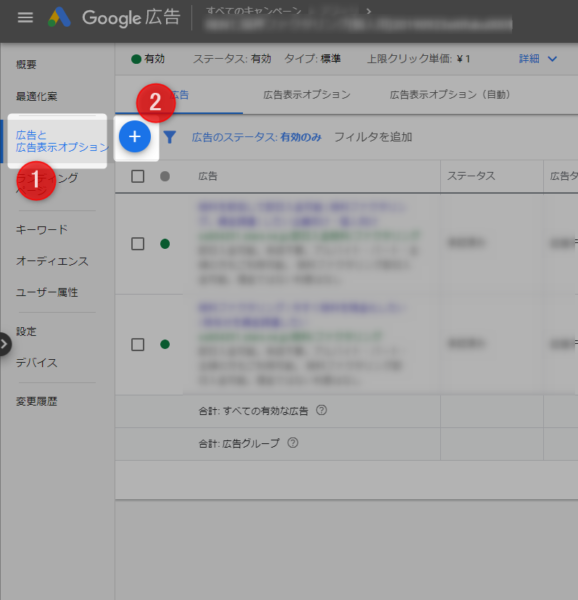
3.【テキスト広告】/【レスポンシブ検索広告】/【電話専用広告】から作成したい広告をクリックして下さい。
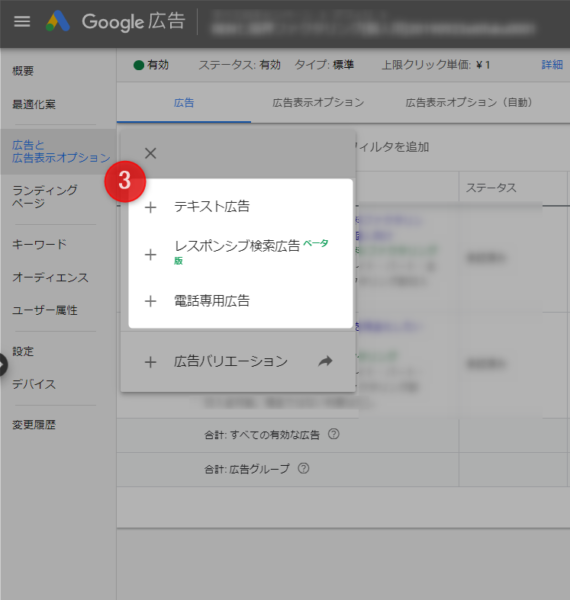
【最終ページURL】/【広告見出し1】/【広告見出し2】/【広告見出し3】/【パス】/【説明文1】/【説明文2】を入力します。
【パス】には登録したキーワードを入力すると目立ちますのでキーワードを入力して下さい。
【最終ページURL】/【広告見出し】を2つ以上/【表示URL】/【説明文】を2つ以上を入力します。
レスポンシブ検索広告をさらに詳しく知りたい方は、コチラ
参考:Google広告レスポンシブ検索広告(RSA)って何?メリットと設定方法を徹底解説
【国を選択】/【電話番号】/【広告見出し1】/【広告見出し2】/【ビジネスの名前】/【説明文1】/【説明文2】を入力します。
【表示URL】/【確認用URL】は省略しても問題ありません。
広告に入力する内容は、キーワードを意識した内容を入力して下さい。
そして、クリック率が良い広告を作成する事を意識して下さい。
さらに広告では広告表示オプションを追加しクリック率を上げる事ができます。
参考:Google広告で広告表示オプションを使ってクリック率をあげる方法を徹底解説!
まとめ
どうでしたでしょうか?
結構なボリュームだったと思いますが、慣れていけば、数分で作成できます。
Yahooプロモーション広告でも、殆ど内容が同じですので、
Google広告ができようになれば、必然とYahooプロモーション広告でも出来るようになります。
この4つの階層と設定項目を知っておくと、
出稿する案件をキャンペーンごとに分けるか、広告グループで分けるか等、わかってきます。
登録する際のポイントなど参考にして頂ければと思います^^
ぜひ実践して下さいね♪
さらに、無料オンラインサロン「WEB集客サロン」で、
Google広告、Yahoo広告で集客・売上UPする方法を定期的に配信中!